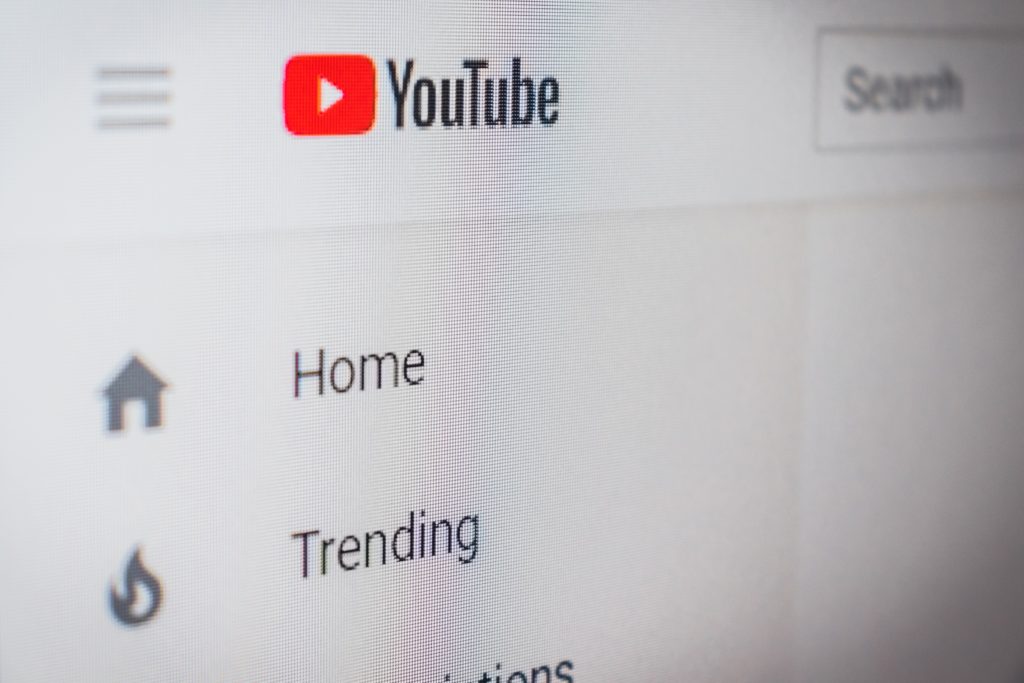Vizio Smart TV lets you stream your favorite music, movies, shows, and more and gives you an excellent picture quality without requiring you to spend much.
You can add apps to some of these smart TVs to get the entertainment values you deserve.
Given our expertise, we can help you to do this in a few minutes.
Keep reading for detailed guidance on the best ways to add the apps without spending much.
Can I Add Apps to My Vizio Smart TV?
Yes, you can add your favorite apps to your Vizio Smart TV and improve your entertainment experience with ease.
Please note that Vizio Smart TVs allowed us to add unlimited apps before launching the SmartCast platform in 2016.
Whether you should install apps on your Vizio Smart TV today depends on the year it was released, the platform it’s running on, and the model series.
How Can I Add Apps to My Vizio Smart TV?
Before attempting to add apps to your Vizio Smart TV, it could be best you start by determining the platform it’s running on.
This way, you’ll know whether you should install the app or cast your favorite content on your mobile devices.
Here are the platforms and other details you require:
- The Vizio Internet Apps (VIA): Found on Vizio TVs released between 2009 and 2013. Allows you to install apps.
- Vizio Internet Plus (VIA Plus): Found on Vizio TVs released between 2013 and 2017, it allows you to install apps.
- SmartCast with No Apps: Found on Vizio HD Smart TVs released from 2016 to 2017, you can’t install apps on them. This platform doesn’t provide built-in apps. However, you can cast your favorite content from Chromecast-enabled apps on it.
- SmartCast with Apps: Found On Vizio 4K UHD Smart released into the market from 2016 to 2017, and Vizio TVs released since 2018. You can’t install apps on this platform. You either use the in-built apps or cast your content.
Vizio Internet Apps (VIA platform)
If your Vizio Smart TV runs on the VIA platform, here’s how you can add apps to it:
- Press V on the remote control
- Select CONNECTED TV STORE
- Go to All Apps
- View the list of apps and press OK on your favorite app
- Find Install App on the screen’s lower-left corner and select it
Vizio Internet Apps Plus (VIA Plus)
- Press V on the remote twice
- Go under My apps in the Full screen VIA Plus Apps Window to see your installed apps
- To find your preferred app, browse through Featured, Latest, All Apps, or Categories
- Long press OK until a message indicating that the apps have been added to your My Apps list.
How Do I Add Apps to My Vizio Smart TV that Are Not Listed?
To add apps to your Vizio Smart TV that are not listed, you should add them to your smartphone.
This way, you’ll be able to cast them to your television.
Follow the steps below to add these apps successfully.
- Go to Apple App Store or Google Play Store
- Select your preferred Chromecast-enabled application
- Tap Install
- Check your smartphone’s cast selection where the installed app is integrated
How Can I Add Apps to My Vizio Smart TV Without the App Store?
If the app you want to add to your Vizio Smart TV are listed, you’ll use one of the following options:
- Browse through the Categories, Featured, Latest, and All Apps tags. As explained above, you press and hold OK until the app is installed.
- Select the CONNECTED TV STORE. This applies if your Vizio Smart TV is running on VIA. Once you choose your favorite app and select Install App, you are done.
If you want to add apps that are not listed, use iOS App Store.
If that’s not applicable, you can install the apps from your USB flash drive. Ensure the drive is formatted in either FAT32 or FAT and the files are compatible (We shall see more on this a little later).
How to Add Apps to Vizio Smart TV without a Remote?
Your remote offers you a highly efficient way to add many great apps to your Vizio Smart TV.
It’s a much better solution than using the button on the TV.
You can use the power, volume, channel, and input buttons on the back of your device.
Remember, these built-in buttons are hidden at the back of your smart TV since they are not meant to be used for adding apps or navigating the menu.
So, it would be best if you had a better solution.
To add the apps with ease without using a remote, here’s what you should do:
- Download the Vizio Smart App from the iOS App Store or Google Play Store on your mobile device
- Open the SmartCast app
- Turn to the app’s bottom and tap Control (This feature appears like a TV with a sub in front of it)
- Go to the top right corner and tap Devices
- From the list that appears, select your TV (If you don’t see it, ensure your mobile device enjoys a stable internet connection and your smart TV is configured through an Ethernet cord or on WIFI).
- Once you’ve selected the TV, the control menu will appear (Use it like the physical remote).
- To access the movement screen, you can use, as you would a directional pad, swipe to the left.
How to Add Apps to Vizio TV without the V Button?
You can add apps to your VIA Plus TV without the V button by doing the following:
- Ensure your Vizio Smart TV is connected to the Internet
- Press the Home button on your remote twice
- Browse through the Latest, All Apps. Featured and Categories tabs to search for the apps that you want
- Select the preferred app and hold the OK button on the remote until the installation is complete
Note: If your Vizio remote doesn’t have a V button, you can use its Home button and get the same result.
Alternatively, you can follow the steps above to add the app to your Vizio Smart TV without a remote.
Another solution is to use a USB drive, as we shall see in the next section.
How to Install Apps on Vizio Smart TV from USB?
Here are the steps to follow to install apps on Vizio Smart TV from your USB drive:
- Turn on your Vizio Smart television.
- Download the latest firmware from the Vizio support website by selecting Support and entering your TV model number
- Rename the downloaded app to ‘fwsu.img.’
- Copy the app to your USB flash drive
- Power off the television and then insert the drive into your TV.
- Power on the television and wait for the system to update
- Power off the TV and unplug the USB drive once the blue light goes off.
Conclusion
Adding apps to your Vizio Smart TV is simple.
You can add apps to Vizio Smart TVs that run on the VIA platform and VIA Plus using the V or Home button on your remote.
If your TV doesn’t support this method, you can download the Vizio Smart App from the iOS App Store or Google Play Store on your mobile device.
Alternatively, you can install the apps from your USB flash drive.
So, you have several ways of adding apps to your Vizio Smart TV.
However, whether you should install your favorite apps or not depends on the year the TV was released, the platform it’s running on, and the model series.
If your TV accepts new apps, you can use any of the options above to install the latest version of your preferred apps and improve your entertainment experience.
If not, you can cast the content from your mobile devices to the TV.

Hi there, technology lovers! My name is James, I am an admin and a frequent writer for this blog. I am a techno-geek, so this blog is the place where I want to share all my knowledge with you to make your life a little bit easier in terms of dealing with technology.