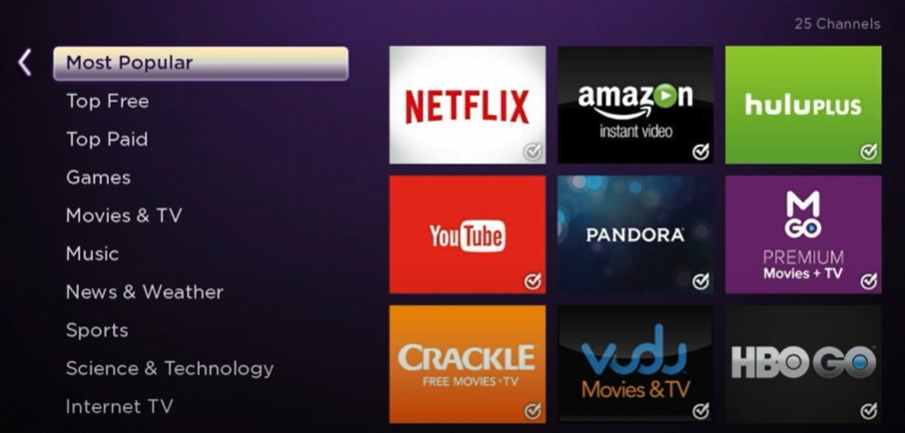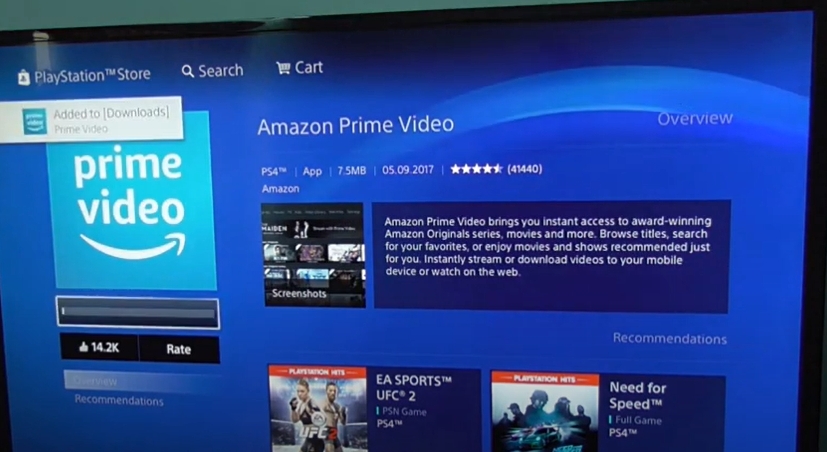We all know what Amazon Prime is and how amazing it is for ordering your stuff off it and getting it the very next day. But sometimes you might find yourself in a situation when your Amazon Prime Video just stops working on your new and shiny Smart TV, which is more than frustrating.
So, how to fix Amazon Prime Video not working on your TV? Check if your account is active, your internet is working fine, nothing is being downloaded and the VPNs are turned off. Try to uninstall the Prime Video app and install it again. Restarting your app, rebooting the TV, and testing the Prime Video app on another device will also help. If nothing works, get a streaming stick.
Today we are going to do thorough research on this matter and make sure this problem is solved for you and never bothers you again. Check out the list of the best streaming devices on Amazon now!
Why Does Prime Video Keep Saying Something Went Wrong?
Before we begin, let’s talk about the most common reasons why the problem with watching Prime Video occurred in the first place.
- Poor internet connection. You can fix this by unplugging your router, then disconnecting and reconnecting it again.
- Your account might be inactive. Make sure your subscription to the service is active.
- Problems with the app. Try uninstalling and installing the Amazon Prime app by pressing the Home button⇒More Apps. Try logging in/out as well as exiting the app and closing it from your background apps, then restarting the app again.
These are the 3 most common reasons you are having problems watching your Amazon Prime Videos on your smart TV, but there are more good tips to come, so continue reading.
How to Fix Amazon Prime Not Working/Something Went Wrong Issue
Here we are going to tell you about the easiest and most effective ways to fix your problems with Amazon Prime Video and your TV. We will place them in order which we want you to try them, so read on.
1. Get a Streaming Stick
This is the first and most recommended thing to do on our list. We have heard so many different complaints coming from the Smart TV owners, so we have decided to name this solution as the best and the easiest one in the long run.
Streaming sticks like Roku or Amazon Firestick are easy to install and to use and will give you instant access to Prime Video. After all, their sole function is to stream your content, and they do it much better than any smart TV ever will.
The only downside is that you will have to spend abound 30$, but it will save you from any troubles in the future.
2. Test Prime Video on Another Device
This is a good thing to start with since it will make it clear whether it’s an issue with the app itself, the TV, or the internet connection.
If it doesn’t run on your smart TV or the streaming stick like Fire Stick, open it on your smartphone and try using it there, or open it on your computer. If Prime Video works fine on another device, reboot the initial device you were trying to use.
3. Check Your Network
If you are not yet ready to give up on your Smart TV and get a streaming device, there are some things you can do. First, let’s make sure that your network is up and running.
Keep in mind, your internet connection should be at least 900 Kbits/sec for Standard Definition (SD) video and 3.5 Mbits/sec for High Definition (HD) videos.
If you’re using Wi-Fi, you can also try to place your streaming device and internet router closer together. Here are the steps to check your network connection:
- Unplug your modem, router, TV
- Wait for about 1 minute
- Plug them back in
Once you plug everything back in, establish the internet connection and try to use your Amazon Prime, if it didn’t help, continue reading.
4. Remove/Reinstall/Restart Prime Video App
This piece of advice is also high on our priority list since it is easy to try and also pretty effective, so here goes. Go to Settings ⇒ Application Manager ⇒Prime Video ⇒Uninstall. Restart your TV, then reinstall the app.
Removing the app will also help to get rid of all the unnecessary cache files that could have been interfering with the app as well.
In order to restart your Prime Video app, hold the Select and Play buttons for a few seconds to make the device restart.
5. Reboot Your TV
This thing is pretty easy to implement, so let’s try to do that and see if you got any luck. A good old reboot can do wonders believe me.
- Press and continue holding the power button on your remote control for about 5 seconds until the TV restarts
- If the problem persists, unplug the TV from the wall altogether. Then press the power button on the TV, and release it
- Wait for 2 minutes, plug the TV’s power cord back in
6. Check For Active Downloads/VPNs
Sometimes you can have a really good speedy Internet connection and WiFi, but this Wifi can be taken up by downloading other things and not be powerful enough to handle the Amazon Prime Video.
Make sure that nobody is gaming/streaming/ downloading big files while you are trying to use the app. Turn off all the VPNs you might be using, they can stop the app from working.
7. Check For Amazon Prime Video Updates
It might be the case that your Prime Video app didn’t get updated by some reason, so updating it might help a lot.
You can set your TV to update all the apps automatically, or check specifically for the Amazon Prime app. Here is how to update your Prime Video app:
- Open the app store on your TV
- Search for the Prime Video app, open the details page
- If an update is available, an Update option is displayed
8. Check Your TV’s Software Updates
Once you’ve made sure your Prime Video App is updated, this is the next thing to try. The problem with the TV’s software might occur, so we should rule this one out too by checking if there is something that needs doing.
The process might differ from TV to TV, but here is a general guideline.
- Go to Setting⇒All Settings/Support
- Select Software Update
- Select Network. Skip this step if it’s unavailable
- Select Yes/OK to install the update
9. Check Your Location Settings
If your TV’s location is incorrect, you might not have access to the series and movies you want to watch, so make sure you go to Settings⇒Location and check if your location matches your actual location.
10. Factory Reset Your TV
If nothing else works, try to factory reset your TV. Bear in mind, it will erase all the files you had on your TV. The steps might differ a bit depending on your TV model. Go to Settings ⇒ Reset to initial settings⇒ Click OK.
Also, check if you are using the right HDMI cable if you happened to use one. If you watch HD content, the cable needs to be rated at least HDCP 1.4, and if you watch 4K content, you’ll need an HDCP 2.2 HDMI cable.
Related Post: 10 Ways To Fix Amazon Prime Video Not Working on Samsung TV
Conclusion
Today we have discussed many really effective ways to fix the Amazon Prime Video not working issue, hopefully, one of them, or maybe a combination of a few, will do the trick for you.

Hi there, technology lovers! My name is James, I am an admin and a frequent writer for this blog. I am a techno-geek, so this blog is the place where I want to share all my knowledge with you to make your life a little bit easier in terms of dealing with technology.