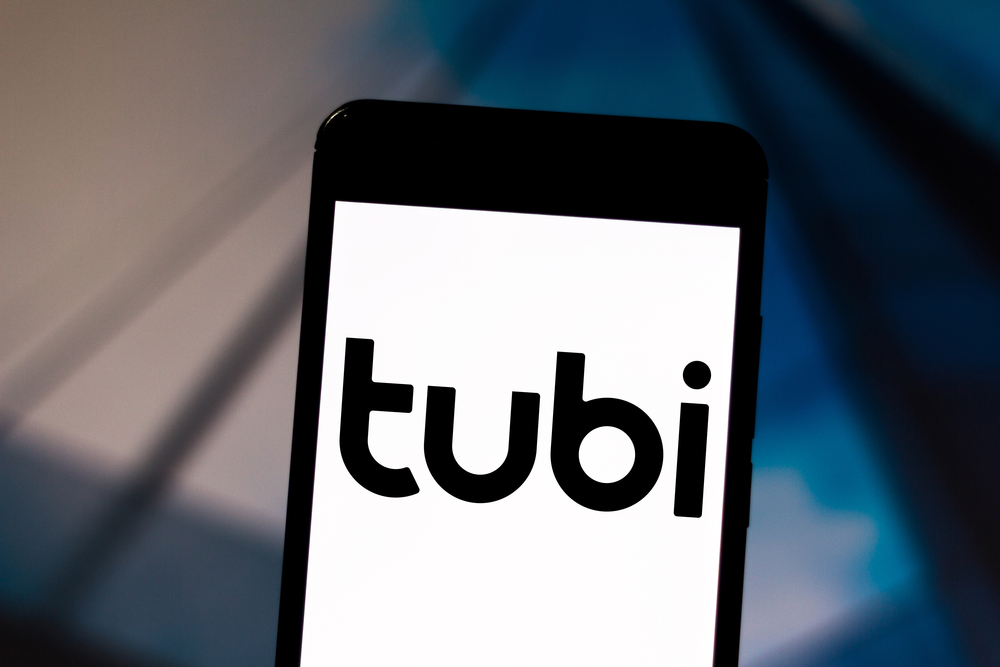Tubi is a relatively newer, over the top, content platform that allows users to stream content for free! Yes, that’s right, it’s free.
Why can’t I cast Tubi to my TV? Uninstall and reinstall the app. Update your app. Go to Google Play Store>search for Tubi>if it has new updates, tap on the “update now” button. Reboot both your smartphone and your TV. Power reset your TV and router. Unplug them from the wall, wait 1 minute, plug them back in. Try casting from a different device.
Since it is not well-known, a lot of people do not know what to do when they can’t seem to cast Tubi on their TV. You can read about casting problems and fixes below. Check out the list of the Best Streaming Devices on Amazon now!
What To Do When I Can’t Cast Tubi To My TV?
You can use different devices to cast Tubi. Android is ideal, but an iPhone or a Chromecast can also be used. This section covers solutions for Android users.
If you cannot cast with an Android phone, it means that you either have an outdated phone or an outdated Tubi TV app. You cannot do anything about your phone other than upgrading it. However, to check for the latest update for the Tubi app, you can follow the steps given below.
1. Update your Tubi app
- From your phone’s app menu, go to the “Google Play Store.”
- Search for “Tubi” and click on the one you already have downloaded.
- If it has new updates, then tap on the “update now” button. Otherwise, your current version would be the latest one for your device.
2. Check the Network
In order for your Tubi app to function properly, both your TV and your casting device should be connected to the same network.
3. Reboot your Devices
Good old reboot never hurt anybody. In order to do that, simply power off both your TV and a casting device, then power them back on.
4. Power Reset your Devices
It is a very effective method to troubleshoot any TV-related issue. Simply unplug your TV and router from the power source, wait 1 minute, plug them back in.
5. Cast a Different app
This step is targeted more at figuring out whether your TV or connection is at fault. Try casting another app. If another app is casting, the SmartCast Display, the wireless network, and the streaming device are working. The best thing to do is to uninstall and reinstall Tubi in this case.
6. Use Another Casting Device
Try casting from another device, like a different phone or a tablet. If other devices are capable of casting to the SmartCast Display, it may be an issue with the control device. Try to reboot your phone/tablet, and see if it helps. If it doesn’t help, you can try to contact either the device’s manufacturer or the store you purchased it from, they might be able to assist you.
7. Contact Tubi
If nothing on our list has worked for you so far, the last option is to contact Tubi Support at [email protected] and let them help you.
The app has been streamlined and is pretty easy to use. Therefore, there aren’t any major problems that users have reported. On the whole, the most probable cause could be the app being “outdated.” However, if you cannot seem to work around this, you can always try out a different device.
For more tips on fixing your Tubi app on any smart TV, read the article below, there we go in-depth on how to troubleshoot your app.
Related Post: Why Is Tubi Not Working On TV/Firestick/Roku/Apple TV?
What To Do When Tubi Doesn’t Connect To Chromecast?
Involving a Chromecast device in the connection process makes everything complicated as you have to connect the Chromecast to your TV first and then your phone to the same Wi-Fi network as the Chromecast is connected to.
If the connection has not been established, then you can check a couple of things to ensure that everything you are doing is right.
- Firstly, you can check whether the phone is connected to the same network as the Chromecast device is.
- Secondly, make sure that your Chromecast is set up properly and is discoverable on other devices and the device that you want to cast from.
Tubi Chromecast Not Working On iPhone; How To Fix It?
To cast Tubi from your iPhone, you would need an external device, like a Chromecast. There are several problems that can occur during this connection, as discussed previously. You can check a couple of things to make sure there is nothing wrong on your end.
You need to make sure that all devices are connected to the same Wi-Fi network. This is the main stipulation for the connection to take place.
The second stipulation involves setting up the Chromecast app on your IOS device. If you have covered these two steps, then your Chromecast should be working properly. Keep repeating the process a couple of times if the Tubi Chromecast is not working.
Here are the steps to connect your iPhone to Chromecast the right way:
- Make sure your devices are connected to the same Internet network as your Chromecast.
- Once your Chromecast is set up, launch your Tubi app.
- Tap on the Chromecast icon in your Tubi app.
- Select the Chromecast device you want to connect to.
Starting with iOS 14, in order to cast from your iOS device, you will need to allow Local Network Access for the Tubi app. So make sure you do so in order to be able to use the casting option.
- Open Settings on your iPhone.
- Go to Privacy.
- Click Local Network.
- Enable / Disable access to your local network for Tubi.
Check out the list of the Best Streaming Devices on Amazon now!
Conclusion
Newer streaming platforms were a necessity after the lockdown resulted in consumers exhausting their entertainment needs. Tubi provides a free platform that can be accessed by anyone who downloads it. This article provides some concrete ways to set up Tubi and cast it to your TV. However, this article is not exhaustive, as there are other methods that exist to solve casting problems.

Hi there, technology lovers! My name is James, I am an admin and a frequent writer for this blog. I am a techno-geek, so this blog is the place where I want to share all my knowledge with you to make your life a little bit easier in terms of dealing with technology.