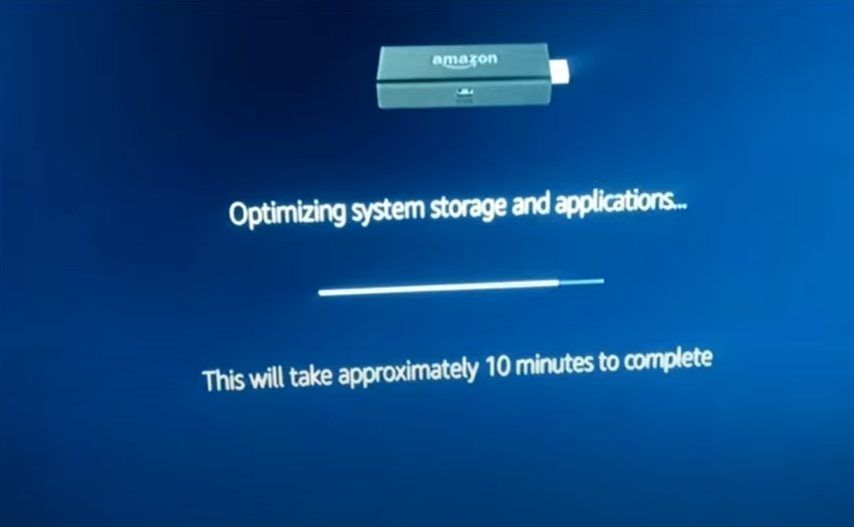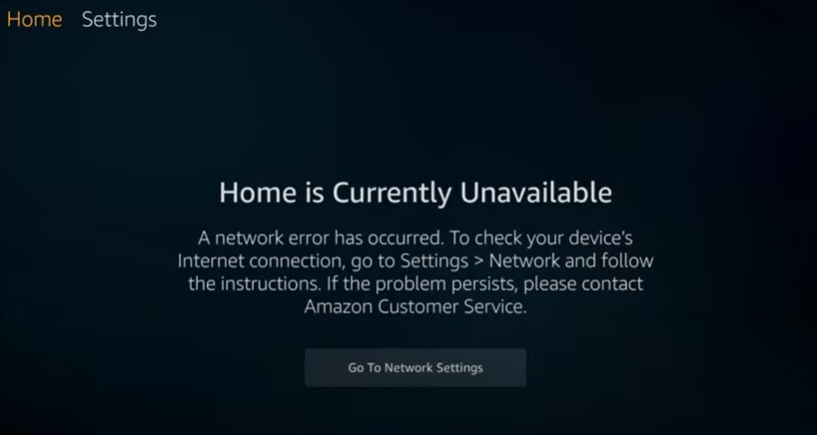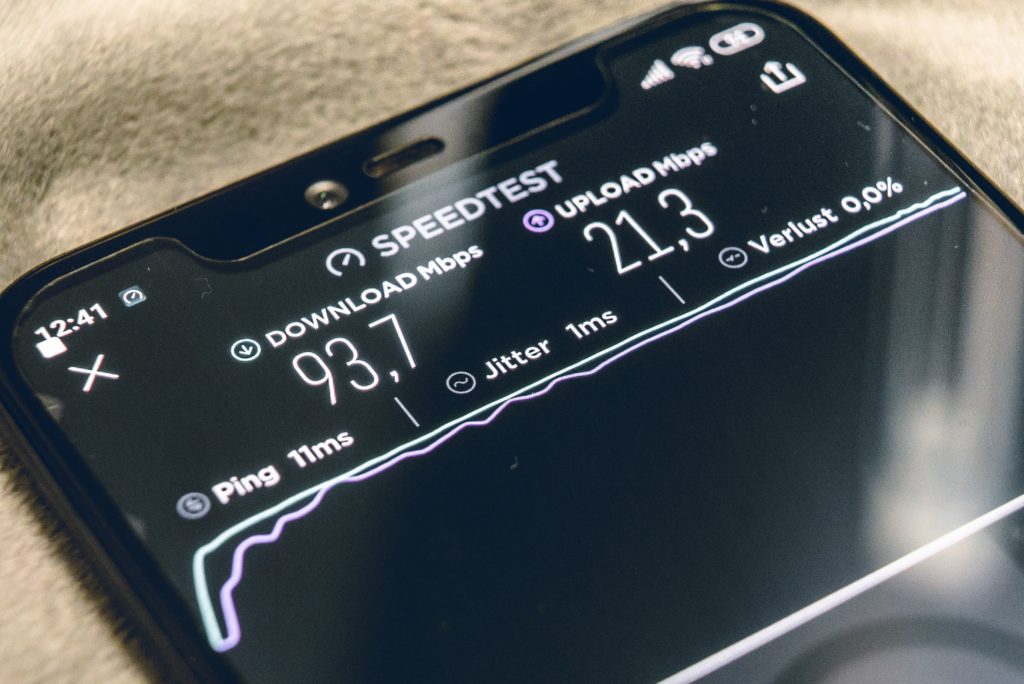All complex tech devices that store data tend to get slower with time. They save memory in their caches/RAMs, and once the caches start to fill up, the devices begin to slow down. If you face a similar problem with your Firestick device, follow the steps below to reset it to factory settings. Check out the list of the Best Streaming Devices on Amazon now!
How To Factory Reset Firestick With A Remote?
Follow these steps for the simplest reset method:
- Find the “settings” menu on the Firestick home screen and select it. You can also access settings by pressing the “home” button on the remote for five or more seconds.
- Select your device in these setting options. Newer devices are named “my Fire TV,” and older ones are just called “device/system.”
- Scroll to the “Factory Reset” option and select it. Enter your pin (given to you during your initial purchase/setup of the Fire TV) and follow the onscreen instructions to finish the process.
- Do not unplug the device and wait for the process to be completed. It will usually take a few minutes, and the progress will be displayed on the TV screen.
You can also perform a reset by pressing the “back” button and the right part of the directional buttons. Pressing them simultaneously will alert the Firestick, and it will send a pop-up message on the screen. You must confirm the reset by following the on-screen instructions.
There are also a couple of other ways to reset your Firestick device. However, the next sections focus on ways to reset without a remote or an internet connection.
How To Factory Reset Firestick Without A Remote?
If you do not have the remote to select options on your Firestick, then you can also reset via the Firestick mobile application. Follow the steps below to learn about this method:
- Download the Firestick app from your app store (Android or Apple) and set it up with the same Wi-Fi network as your Firestick device is connected to.
- From the app, select the name of your Firestick device and initiate the connection. A four-digit code will pop up on your TV if you have chosen the correct device.
- The app will ask for the code on your TV. Enter it and finish establishing the connection.
- Select the “settings” menu in the app. Select your device from the new page that pops up.
- Select the “Factory Reset” option from this new list of options.
- Select “confirm” on the app to finish the resetting process. The Firestick will take a couple of minutes to reset.
How To Reset Firestick Without A Remote Or Wi-Fi?
Unfortunately, you cannot reset your Firestick without a working remote or a stable Wi-Fi connection. The app is one method; however, it utilizes the Wi-Fi option as well.
You can try to use your normal TV remote as a remote for the Firestick. You can use the HDMI-CEC technology to pair your normal remote with the Firestick. However, that option is only available on some TVs only.
You can try to power cycle your Firestick a couple of times to see if it starts to work a little faster. You can also try to borrow another Firestick remote if you would not like to purchase a new one. Check out the list of the Best Streaming Devices on Amazon now!
Conclusion
There are plenty of methods to reset your Firestick. Some of them have been explored in detail; however, all devices have different configurations depending on the update you are running. Therefore, you must also make some adjustments on your own while you are performing these resetting tasks.

Hi there, technology lovers! My name is James, I am an admin and a frequent writer for this blog. I am a techno-geek, so this blog is the place where I want to share all my knowledge with you to make your life a little bit easier in terms of dealing with technology.