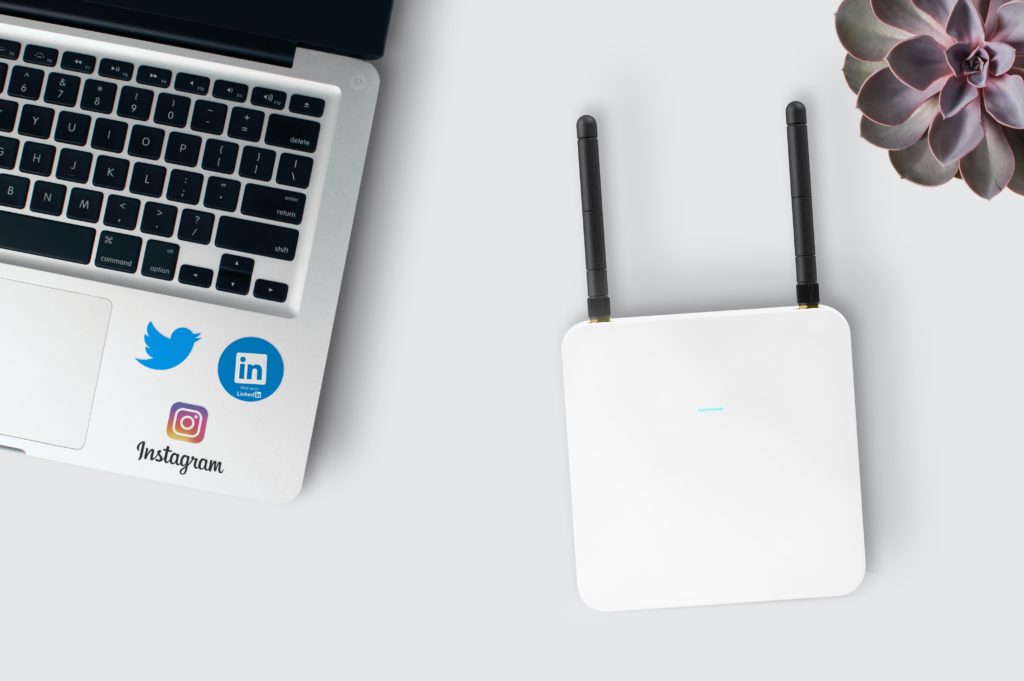Are you experiencing problems with your Verizon router? One common issue is the red light flashing on your device without any apparent reason.
If you’re looking for a way to get rid of it, we’ve got the solution for you. In this blog post, we’ll show you how to get your Wi-Fi up-and-running again.
What Does Red Globe Mean on Verizon Router?
The red globe on your Verizon router is an indication that there’s something wrong with the device.
In most cases, it’s a sign that your router is not receiving any internet signal. You will see a solid red light in this case.
If the red light is flashing fast, it indicates that the router is overheated.
If the red light flashing is slow, there are some problems with the gateway connection or the WPS.
Why Does Verizon Router Have a Red Light?
There are a few reasons why your Verizon router may have a red light.
The most common reason is that the device is not receiving any internet signal.
Other possible causes include:
- A problem with the gateway.
- A problem with the router’s firmware.
- A problem with the power supply.
- A problem with the router’s hardware.
- A problem with the overheating.
Bad weather conditions or temporary works on the line can also cause your router to show red globe.
How to Get Rid of Red Globe on Verizon Router?
If you’re seeing a red globe on your Verizon router, there are a few things you can do to fix the issue.
1. Restart The Router
First, try restarting the device. This is the simplest and most effective way to troubleshoot almost any router-related issue.
To reboot your Verizon router:
- Turn off the router by unplugging it from the power source.
- Some routers have a backup battery, so make sure you disconnect it before moving on.
- Wait for about 30 seconds.
- Turn the router back on, make sure you reconnect the backup battery if there is one.
- Wait for the router to boot up.
- The white light will indicate that there is a connection and everything is working correctly.
We are certain that rebooting your router will solve any connection problem, and your internet will be back and running.
But if that didn’t work, please, keep reading.
2. Restart With The Power Button
This way is similar to rebooting, so let’s try that next.
- Press and hold the power button on your router for 30 seconds.
- Disconnect the power adapter from the router, wait for 30 seconds.
- Plug the power adapter back in and hold the power button for 30 seconds again.
That should almost certainly fix the issue, if just rebooting did not help.
3. Check The Cables
The cables (Ethernet, Coaxial and the power cable) are what connects your router to your area’s internet services and allow you to broadcast Wi-Fi throughout your home.
Sometimes the cords can come loose or damaged from wear over time or from small animals like mice.
To check the cables:
- Check if they are loose and not connecting correctly.
- Disconnect all 3 cables, check if they are damaged or dirty.
- Clean or replace them if necessary.
- Place them back in gently, then turn on your router and see if the connection is back.
If you have a spare Ethernet, Coaxial or power cable at home, you can try swapping them and see if that helps get rid of the red globe issue.
Tip: If you have more than one device using the Internet, try disconnecting them one at a time to see if that solves the issue.
4. Check The Power Supply
If that doesn’t work, check to make sure that the power supply is plugged in and working properly.
Try using a different wall outlet. If you are using a surge protector, plug your router into the wall outlet instead.
5. Prevent Overheating
Overheating can cause all sorts of problems for your router, including a red globe, especially if you can see that the light is flashing rather fast.
If you suspect that is the case, simply unplug your router from the power source, and wait for about 5 minutes for it to cool down.
Then turn it back on and see if the issue persists.
To prevent overheating:
- Make sure there is no dust and dirt on the router or around it.
- Do not place anything on top of the router.
- Make sure there is adequate ventilation around the router.
- Do not put the router in a closed cabinet or enclosed space.
- Keep the router away from heat sources like radiators, stoves, and microwaves.
If there is no issue with the overheating, the next step is to check the router’s firmware.
6. Check The Router’s Firmware
If you’re still seeing a red globe on your Verizon router, the next step is to check the router’s firmware.
It’s possible that the firmware on your router is outdated or corrupted.
To check for the software updates on your Verizon router:
- Log in to the router’s Admin Web GUI.
- Click System Settings.
- Click Check for Software Update.
- If there’s a new firmware version available, download and install it.
Verizon routers usually have an auto-update feature that will download and install the latest firmware version automatically.
However, it’s always a good idea to check manually to make sure you have the latest version.
Once the firmware is up-to-date, restart your router and check to see if the red globe is gone.
7. Check The Router’s Hardware
If the firmware update didn’t fix the problem, the next step is to check the router’s hardware.
It’s possible that the router’s internal components are damaged or not working properly.
To check the router’s hardware:
- Unplug the router from the power source.
- Remove the cover.
- Check all the cables and connections to make sure they’re secure.
- Look for any signs of physical damage, such as burns, cracks, or water damage.
- If you see any damage, it’s likely that the router needs to be replaced.
However, if everything looks fine, the next step is to reset the router to its factory settings.
8. Reset The Router To Factory Settings
If you’ve tried all of the above, and you’re still seeing a red globe on your Verizon router, the last step is to reset the router to its factory settings.
This will erase all of your custom settings, so be sure to back up any important data before proceeding.
To reset your Verizon router through the settings:
- Log in to the router’s web interface.
- Go to Advanced settings.
- Click Utilities > Save & Restore.
- Click Factory Default > Restore configuration.
Verizon routers usually have a button that restores the factory settings with one click.
To reset your Verizon router through the reset pinhole:
- Find a paperclip or any similar object.
- Press and hold the reset button at the back of the router for about 10-15 seconds.
- After a few minutes, your router should reboot and restore your connection.
Once the router is reset, try connecting to the internet again.
9. Disconnect/Reconnect to The Network
There might have been some network errors that are preventing your router from connecting to the Internet.
To fix that, follow the steps below:
- Connect your router to your PC via the Ethernet cable.
- Click on the Network icon in the taskbar(lower right corner).
- Click on Open Network & Internet Settings.
- Choose Change Adapter Options.
- Right-click on the network and disable it.
- Wait for about a minute, then turn it back on.
After you’ve done that, restart your router and see if it did the trick.
If everything is working properly, that’s great! But if you’re still seeing a red globe, it’s time to contact Verizon for help.
10. Contact Verizon For Help
If you’ve tried all of the above steps, and you’re still seeing a red globe on your Verizon router, it’s time to contact customer support.
They can help you troubleshoot the problem and determine if there is a bigger issue with your internet service.
Verizon Router Red Light After Power Outage
If this issue happened specifically after there was a power outage, chances are that something went wrong with your router’s configurations.
To fix this, reboot your router and see if that helps. If it doesn’t, factory reset your router using the reset pinhole.
Verizon Fios Router Red Light Blinking
If you see a blinking red light, that indicates that your router can’t locate the wireless client and establish the internet connection.
A pretty common reason for this to happen is the overheating of the router. Start by unplugging it and waiting for about 5 minutes for it to cool down.
Make sure to clean any dust or dirt on your router and the surrounding area. Next, we recommend you reboot your router.
If the blinking red light is quite slow, it can indicate that your router failed to establish a WPS connection to a Wi-Fi device within 2 minutes.
Restart the router to fix this issue.
That will most likely help. But if it doesn’t, follow our guide and the troubleshooting steps mentioned in it.
Verizon Fios Box Red Light Replace Battery
Here is another common issue you may come across. Good news is that there is nothing to worry about because that battery message has probably been there for a while, and you only noticed it because your Wi-Fi stopped working.
The thing we suggest you do is to restart the router as previously discussed in the article, and ignore the message about the battery that needs changing.
If you restarted the router, the Internet didn’t come back on and the message is still there, we suggest you contact Verizon for further assistance.
Related post you might find interesting:
7 Easy Ways To Fix The Yellow Light On The Verizon Router
How To Stop Verizon Router From Disconnecting/Cutting Out?
What Does Blinking Green Light Mean On Verizon Router?
7 Simple Ways To Fix Blinking Blue Light On Verizon Router
How To Fix Blinking White Light On Verizon Router?(6 Ways)
Conclusion
A red light on a Verizon router usually indicates a problem with the Internet connection. This can be fixed by doing some troubleshooting.
First, reboot your router and allow it enough time to establish the connection.
Then, make sure that all of your cables are plugged in securely and that the power is turned on to the modem and router.
The router should be free from any dust or dirt, which can cause it to overheat and stop working.
If there are still problems after trying these steps, you will need to factory reset your router and call Verizon for help.

Hi there, technology lovers! My name is James, I am an admin and a frequent writer for this blog. I am a techno-geek, so this blog is the place where I want to share all my knowledge with you to make your life a little bit easier in terms of dealing with technology.