LG TVs are built with a lot of hidden features that often remain hidden. One of those features is the screen share option. This option allows you to easily display content from your small screener devices (like your phone or laptop) to the bigger screen of your LG TV.
To access this option for different device types, you need to read the rest of this article. It answers some frequently asked questions regarding screen sharing options on the LG smart TVs. Check out the list of the Best Streaming Devices on Amazon now!
How Do I Screen Share On my LG TV?
The method to share screens on different devices is essentially the same. However, there are minor differences in the steps. Therefore, device-specific methods are explained in the questions below.
Follow those steps to find out how to screen share from your specific device.
How Do I Connect my LG Smart TV to my Phone?
To connect and share a screen from your LG smartphone, you can follow the steps below. For methods relating to other phones, you can look at the questions answered below this one.
- Most LG phones come with a content sharing option that is labeled as “Share and connect.”
- Connect the phone and the TV to the same Wi-Fi network.
- Open the “Settings” app on your mobile device.
- Click the “Share and connect ” option. Select the “Screen sharing” or “Mirror screen” option to complete setting up the connection.
- You can see that the phone has successfully connected to the TV. You can now start displaying your media without the fuss of wires and hard-to-handle devices.
Related Post: Fixed: Why Is The LG Screen Share Option Not Working?
How to Screen Share your Android to an LG TV
If your phone has an Android operating software of 4.0 and above, it may have a “Share and connect” option.
If it does, you can connect your phone to the TV using the same steps as the ones described for an LG smartphone. However, if it does not have this option (which is also likely), you can follow the two ways described below.
LG app:
- You would have to download the “LG screen share app” from the Android Play Store to continue with the rest of this method.
- Make sure to use the same Wi-Fi to operate the app like the one connected to your TV.
- After the app has been downloaded, run it on your phone.
- Follow the on-screen instructions on the app to connect it with your TV.
- Once the connection has been established, you can start sharing your phone’s screen.
DLNA players:
DLNA stands for Digital Living Network Alliance. It is also one of the options that smartphone users can utilize to share their screen on the LG smart TV. Users with DLNA certified phones can share their screens via their Wi-Fi! Follow the steps below to find out how to do that.
- As always, you need to connect both (the smart TV and the DLNA certified device) the devices to the same Wi-Fi network.
- Download a DLNA player from the Android Play store. This player will allow you to share your screen. Look up “DLNA player” on the Play store search bar and download the one that has the best reviews.
- Open the app and follow the on-screen instructions to connect it to your TV. Some apps may require information like your model number, so make sure to keep inputting all of that information.
- You can individually select files saved on your phone and play them on your TV via this app. It projects the media files via a Wi-Fi connection.
How to Screen Share your iPhone/iPad to your LG TV
If you have a device that is running on IOS, you may have to follow different protocols to achieve a screen-sharing connection with your LG smart TV.
There are two main ways to share using an iPhone or an iPad. However, a third way also exists that does not use an external device (like Apple TV or Chromecast).
That method involves downloading a DLNA player like the one mentioned in the above question.
AirPlay:
You can use the built-in feature on many IOS devices called “AirPlay” to share the screen with an Apple TV device. This method projects the phone screen to the Apple TV device, so you would have to buy this extra device. Follow the steps below if you prefer this method.
- Connect the device to the Apple TV. Make sure that both devices are connected to the same Wi-Fi network.
- Swipe up (from the bottom of your screen) to access the control panel. On this pop-up panel, you can see the option of “AirPlay.” Click on it to view all the available devices that you can share your screen with.
- Click on the name or the icon of the device that you want to share. In this case, it will be the Apple TV.
- Your TV will display the phone screen in its original orientation and aspect ratio. You would need to adjust the TV’s aspect ratio for the media to fill the TV’s screen.
Chromecast:
This method requires the use of the Chromecast dongle to successfully pair the mobile device with your TV.
- Connect the Dongle with the TV and make sure those two work.
- Download the “Google Home Companion” app to control the Chromecast from your mobile device.
- Open this new app to find the preinstalled “Chromecast” app in its “Supported apps” list.
- Select the device you want to share after you have selected the “Chromecast” option in the previous step.
- Enjoy the virtues of technology!
How to Screen Share from a PC to an LG Smart TV
You can use the old way of sharing your PC’s screen by connecting it to the TV via an HDMI cable. You can also use the method described below to connect the two devices wirelessly.
- Windows laptops usually have a built-in option to share content on devices. You can access this by going to the “Bluetooth and Other Devices” option and adding a device via the “plus” sign.
- Open the “Screen Share” app on the LG TV so that it can be displayed in the “New devices” section on the laptop.
- Once you see the device on your laptop, click on it.
- This will initiate and set up your connection.
- After its completion, your laptop’s screen will be mirrored on the TV’s screen.
How to Cast your Phone to an LG Smart TV?
An android device with a 4.2 or higher OS has a Miracast feature, and the LG TVs have the ability to receive media from Miracast.
- The Miracast option may be renamed as “Share and connect” or “Wireless display.”
- Once you find this option, click on it and set up the connection with the LG TV. Make sure both share the same Wi-Fi network.
- Follow the on-screen instructions to successfully share the phone’s screen with the TV.
Check out the list of the Best Streaming Devices on Amazon now!
Conclusion
There are numerous ways to screen share on your LG smart TV. However, the ways described here are the easiest and most cost-effective.
Using them will fix all your issues in no time. Most importantly, using them will not even cost you a lot!

Hi there, technology lovers! My name is James, I am an admin and a frequent writer for this blog. I am a techno-geek, so this blog is the place where I want to share all my knowledge with you to make your life a little bit easier in terms of dealing with technology.
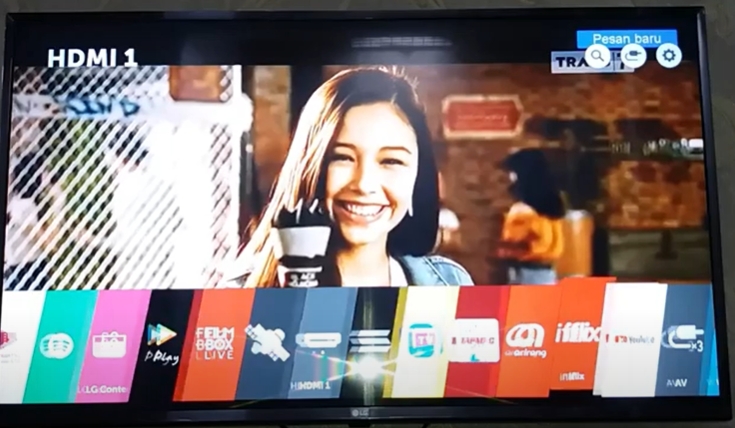
![3 Easily Ways To Install Third-Party Apps On LG TV [2023]](https://theconchtech.com/wp-content/uploads/2020/08/lg-tv-plus-app-play-store-page-on-the-display-of-a-black-mobile-smartphone-on-ceramic-stone-background-192988050-1024x768.jpg)

