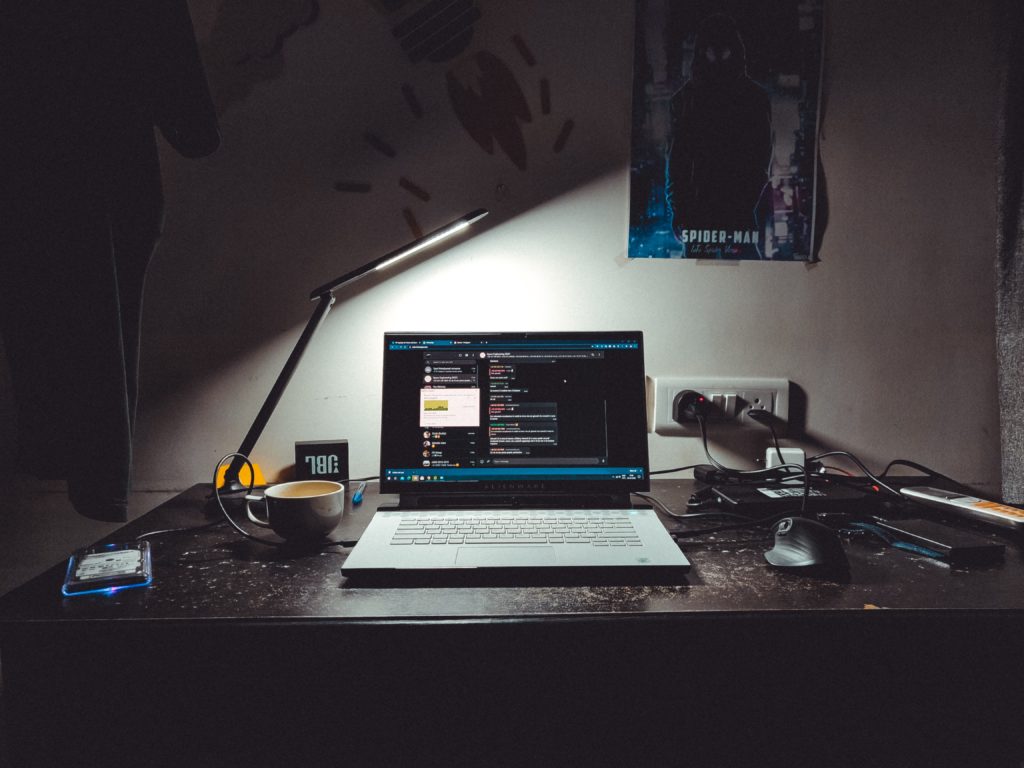Many laptop companies allow users to connect their devices to a TV. This convenient option has evolved over the years and has become an absolute necessity for all laptop users. It is so necessary because of the evolutions of TVs; bigger and better screens mean users want to view a lot of their content on them!
What to do if your TV won’t connect to your laptop? Restart your laptop while the TV is off and then turn the TV on. If it doesn’t work, turn off your computer and TV, connect them with the HDMI cable, turn on the TV first, then the computer. Update the drivers on your laptop via its support assistant or via the adapter options in the “Network and Internet” section.
Therefore, it is extremely annoying when you cannot seem to connect your laptop to your TV. There could be many causes to such an issue, and we have tried to cover all of them (and their fixes) in this article! Go through the steps below and fix your connectivity issues in no time at all. Check out the list of the Best Streaming Devices on Amazon now! (*Affiliate Disclaimer. As an Amazon Affiliate Associate, we earn from qualifying purchases*).
Why Won’t My TV Connect To My Laptop?
This section will discuss the possible causes of issues with the wireless casting method, while the next question discusses issues with the HDMI connection.
- Outdated device/network driver on your laptop. Update the drivers on your laptop via its support assistant or via the adapter options in the “Network and Internet” section.
- Reconnect your PC to the TV via Bluetooth. On your computer, go to Bluetooth devices, remove your Samsung TV from connected devices. After that, click on the TV, reconnect, and click allow. Go to Settings>Devices>Bluetooth&other devices>Remove device.
- Disable the firewall. Something in your computer’s anti-virus program might be blocking the connection, so try to temporarily disable it and see if it works. Don’t forget to put it back on once you are done.
- Connect to the same frequency. Make sure both your TV and laptop are on the same connection type, either 2.4.G or 5G.
- Network sharing options being disabled, or your media player not having access to the internet.
- Older laptops would not have this option completely, so you can only use an HDMI cable to connect it to a TV.
- Some options are disabled in your network sharing window, then the connection would not be established.
- Some options are disabled in your media player, in that case, too, your connection would not be established. The specific options have been explained below so that you can rectify that issue.
- Outdated drivers can also cause such an issue. It can easily be fixed if you run your laptop’s support assistant and update all drivers. You should specifically look for the “network card driver” as this component supports your TV connection.
- The laptop could also face some other issues; however, most of them would be fixed by a driver’s update and a bit of fidgeting with the options (discussed below).
Why Won’t My Computer Connect To My TV Through HDMI?
There can also be a couple of reasons as to why the HDMI method is not working for you.
- Try to check for loose ends as a loose connection means that the two devices cannot communicate properly. If the HDMI is secured tightly to its ports, then the issue lies elsewhere.
- If the “HDMI handshake” is not completed, the two devices may not connect! The HDMI handshake refers to the protocol that verifies if both devices are compliant with the industry standards and have all the required components to communicate with each other. An indication of an HDMI handshake not being established can be observed if the TV screen does not display anything or if it displays a pink hue.
- Outdated drivers can also be an issue in this case. You would need to update your laptop’s drivers via the same method explained in the section above. Updating drivers usually fixes most issues. You should be looking to update the “graphics card” or the “USB” driver to fix issues surrounding HDMI cables.
Here is what you can do to fix this:
- Reboot your PC/TV. Turn off your computer and TV, connect them with the HDMI cable, turn on the TV first, then the computer. Restart your laptop while the TV is off and then turn on the TV. Disconnect your TV from your computer, turn it off, switch from its HDMI connection to something different. After that, turn your computer on, wait for it to boot up, plug the HDMI cable back in, and switch the TV back to its HDMI connection.
- Update the drivers. Make sure you’re using the latest drivers for your system’s graphics, check if they are updated.
- Check your Settings. Your refresh rate/resolution is not fully compatible with your TV. Try setting the resolution to 800×600 and set the lowest refresh rate comfortable for you.
- Check your cables. Test the cable you are using to connect your PC to your laptop to connect other devices. If they don’t connect too, it means you will need to get a new cable.
- Check for Updates. Go to your TV’s settings and see if you have the latest version of firmware installed. Check your PC/laptop for any new updates as well.
- Check the ports. Try using a different port on your PC/TV. This way you will eliminate the problem with the faulty ports.
Why Is My Laptop Not Connecting To My Samsung TV?
If you are connecting to the TV wirelessly, you must check a list of things before re-attempting the connection. Go through the list below and check off each point before attempting to connect to the TV again. The cause for your TV not working is in one of these components.
- Update the drivers on your laptop via its support assistant or via the adapter options in the “Network and Internet” section.
- Check for Updates. Go to your TV’s settings and see if you have the latest version of firmware installed. Check your PC/laptop for any new updates as well.
- Connect to the same wireless network that your TV is connected to.
- Reconnect your PC to the TV via Bluetooth. On your computer, go to Bluetooth devices, remove your Samsung TV from connected devices. After that, click on the TV, reconnect, and click allow. Go to Settings>Devices>Bluetooth&other devices>Remove device.
- Disable the firewall. Something in your computer’s anti-virus program might be blocking the connection, so try to temporarily disable it and see if it works. Don’t forget to put it back on once you are done.
- Connect to the same frequency. Make sure both your TV and laptop are on the same connection type, either 2.4.G or 5G.
- Check the “Network and Sharing” options. You need to turn on the “Network discovery” and “File sharing” options from the advanced settings in the “Network and Sharing” section.
- Enable “Streaming” options from the Windows Media Player. You need to allow the windows media player to access media and to stream to your TV. These options can be configured from the “Stream” option on Windows Media Player. If you are using any other media player, then check for similar settings in them.
You should be able to connect to the TV now—the cause for in one of these four components stated above.
The causes for the issue with an HDMI connection are the same for any TV. Those causes have been explained in the HDMI section above. Check out the list of the Best Streaming Devices on Amazon now!
Why Won’t My LG TV Connect To My Laptop?
Most TVs have similar reasons as to why they are not connecting to your laptop. Those reasons have been discussed in detail in some of the questions above. You can go over the steps above to fix the issue of a wireless connection. You can also try to get a different HDMI cable or a compatible device to fix the issue of a wired connection.
- Update the drivers on your laptop via its support assistant or via the adapter options in the “Network and Internet” section.
- Check for Updates. Go to your TV’s settings and see if you have the latest version of firmware installed. Check your PC/laptop for any new updates as well.
- Your computer doesn’t support the Miracast feature. You can try to buy a network card that supports Miracast.
- Disable the firewall. Something in your computer’s anti-virus program might be blocking the connection, so try to temporarily disable it and see if it works. Don’t forget to put it back on once you are done.
- Connect to the same frequency. Make sure both your TV and laptop are on the same connection type, either 2.4.G or 5G.
- Reconnect your PC to the TV via Bluetooth. On your computer, go to Bluetooth devices, remove your LG TV from connected devices. After that, click on the TV, reconnect, and click allow. Go to Settings>Devices>Bluetooth&other devices>Remove device.
- Restart the TV/computer/router. Go to Settings>General>Restart. Disconnect the router from the wall for 1 minute, then plug it back in.
- Use a wired connection. You can also get over this issue by switching your connection types. For example, if the wireless method does not work for your devices, then you can use a wired connection via HDMI and vice versa. This tip helps in solving this issue a lot quicker than applying all the fixes for each method.
Why Won’t My Laptop Connect Yo Apple TV?
The causes for this issue are almost similar even when Apple TC is involved. You can fix the issue by following all the solutions given above. You can also try to switch the “AirPlay” feature on and off. Restarting both the laptop and the Apple TV device can also help you in solving this issue.
- Update the drivers on your laptop via its support assistant or via the adapter options in the “Network and Internet” section.
- Check that both of your devices are on the same network. Go to Settings>Wifi for your mobile device and Settings>General>Network for your Apple TV.
- Disable the firewall. Something in your computer’s anti-virus program might be blocking the connection, so try to temporarily disable it and see if it works. Don’t forget to put it back on once you are done.
- Check for Updates. Go to your TV’s settings and see if you have the latest version of firmware installed. Check your PC/laptop for any new updates as well.
- Check AirPlay is turned on on the Apple TV. Try turning it on then off.
- Reconnect your PC to the TV via Bluetooth. On your computer, go to Bluetooth devices, remove your TV from connected devices. After that, click on the TV, reconnect, and click allow. Go to Settings>Devices>Bluetooth&other devices>Remove device.
- Restart the Apple TV/computer. Go to Settings>General>Restart.
- Restart your router. Disconnect it from the wall for 1 minute, then plug it back in.
How Do I Get My Computer To Recognize My TV?
Your computer will automatically recognize devices near it when you go to the “Devices” settings and click on the “Add a Device” option.
- Check the settings. If your desired device does not show up, you might benefit by visiting the “Network and Sharing” settings on your laptop. In these settings, you should configure the “File Sharing” and “Network Discovery” options. Your laptop is likely to discover all the devices now.
- Update the drivers on your laptop via its support assistant or via the adapter options in the “Network and Internet” section.
- Use the windows projector settings. Either press “Windows+P” or look for the “connect a projector” option under the display settings in the control panel. Cycle through the options and it should get the display to work through the HDMI cable.
How Do I Get My HP Laptop To Display On My TV?
You can try to connect to the TV wirelessly. Connect to the TV via the “Devices” section on your HP laptop. Click the “Add a Device” option, and your TV should show in this section if you are connected to the same wireless network. You can cast any media you play onto the TV.
You can also use an HDMI cable to project the entire laptop screen onto the TV.
Conclusion
Sharing moments with your loved ones by viewing media on the biggest screen in the room has become a norm in the modern world. It is very annoying to discover that your device is facing issues when connecting to the TV. You can now sort all those issues with ease. No need to be frustrated at your device anymore!

Hi there, technology lovers! My name is James, I am an admin and a frequent writer for this blog. I am a techno-geek, so this blog is the place where I want to share all my knowledge with you to make your life a little bit easier in terms of dealing with technology.