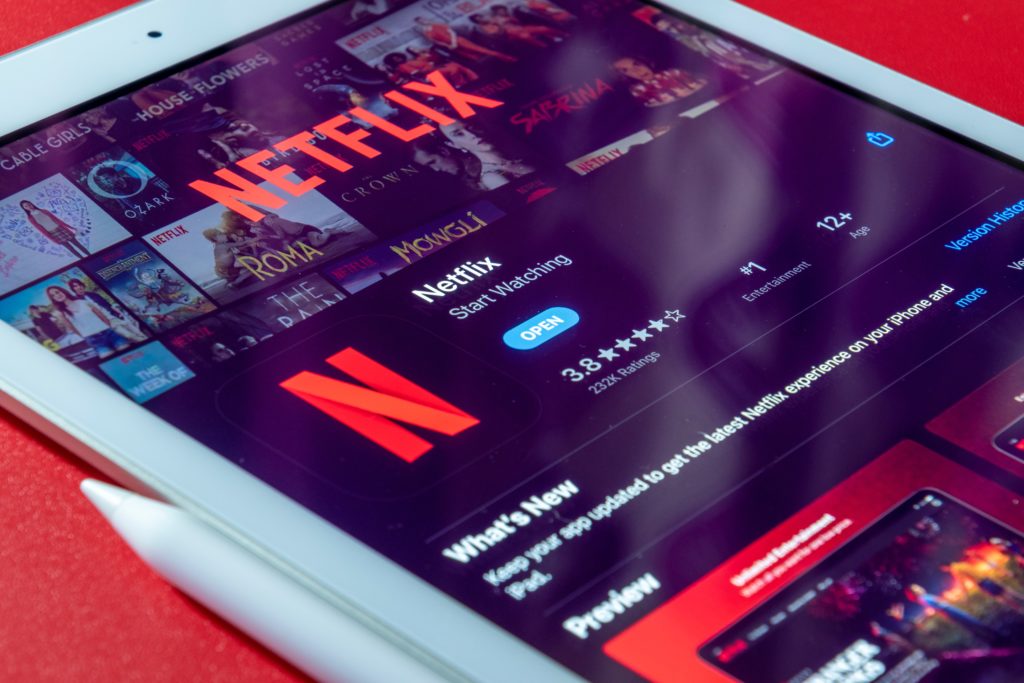If your Netflix is automatically casting or connecting, it could interrupt your relaxing and entertainment plans. So, you need a quick fix to enjoy a wide variety of award-winning documentaries, movies, TV shows, much more without any problem.
How to stop Netflix from automatically casting? Navigate to your ‘Account page,’ go to your profile’s ‘Profile & Parental Controls,’ and choose ‘Playback Settings.’ After that, go to ‘Autoplay next episode in a series on all devices,’ uncheck the box, save the changes, and refresh your device.
Some of the underlying reasons your Netflix is automatically casting or connecting may not be clear. However, you can fix the error with ease if you use the tips below. Check out the list of the Best Streaming Devices on Amazon now!
How To Stop Netflix From Automatically Casting?
If Netflix is automatically playing, please find out whether you or someone else activated the “play the next episode automatically.” To check whether this is the case and fix the issue, you should follow these steps:
- Navigate to your Account page from your web browser.
- Go to your profile’s Profile & Parental Controls.
- Choose Playback Settings.
- Go to Autoplay next episode in a series on all devices.
- Uncheck the box.
- Click on Save.
- Refresh the device to pick up your updated settings.
How do you refresh your device? You should do one of the following to refresh it:
- Switch to a different profile, and then switch back.
- Alternatively, sign out and then sign back in.
How to Stop Netflix From Auto-Casting on My iPhone/Android?
If you’re using either an Android or iPhone, you should update the app. Here’s how you should go about this:
- Go to the Play Store app and open it.
- Search for the word “Netflix” in the search bar.
- Tap the Netflix app from the search results.
- Tap Update.
After updating the app, you should choose when to turn on the auto-casting feature with ease.
If Netflix doesn’t show in your search results, you should follow these steps to fix it:
- Be sure your device is Google protect certified: Go to Settings > About, and then check under Play Protect certification.
- Turn off or adjust Parental Controls.
- Clear the Play Store cache.
- Ensure your Android is version 8.0 or higher: Open the Settings app>About phone or About tablet. You should then scroll down to find the Android version.
- Install the app directly from Netflix.
If you want to update the app on your iPhone, you should do the following:
iOS 13 and Higher
- Tap the App Store icon.
- Tap Profile.
- Find Netflix.
- Tap Update.
- If prompted, enter your iTunes password.
If that fails, contact Apple.
iOS 12 and Lower
- Tap the App Store icon.
- Tap Updates.
- Find Netflix.
- Tap Update.
- If prompted, enter your iTunes password.
Visit Apple Support if you’ve encountered an issue.
How to Stop Netflix from Automatically Connecting to TV?
For your TV, the solution is to restart the device. Here are the steps you should follow to do this:
- Unplug your TV from the power outlet for at least 60 seconds.
- Plug the TV set back.
- Turn the TV back on.
That should be enough to fix the error causing Netflix to cast when you don’t want that to happen automatically.
How to Stop Netflix from Connecting To:
Xbox
You can do the following to stop Netflix from connecting to Xbox:
- Go to Settings and then Preferences.
- Navigate to Xbox App Connectivity.
- Change the connectivity to ‘Only from profiles signed in on this Xbox” from ‘Allow from any device.’
Roku
You can sign out of Netflix to stop the connectivity by doing this:
- Open the Netflix channel on the device.
- Go to the Settings menu. If prompted, choose a watch profile.
- Select Sign Out.
- Select ‘Yes’ to confirm your selection.
Firestick
You can also stop Netflix from connecting to Firestick by disconnecting the streaming device from your Netflix account. To do this, you should begin from the home screen and then follow the steps below:
- Choose Settings.
- Select Applications.
- Choose Manage All Installed Applications.
- Scroll down and choose Netflix.
- Select Clear Data.
Check out the list of the Best Streaming Devices on Amazon now!
Summing Up
So, if your Netflix is casting or connecting automatically and you don’t like the experience, you know what you should do. Follow the above steps. If the problem persists, contact an authorized expert to help you fix it.

Hi there, technology lovers! My name is James, I am an admin and a frequent writer for this blog. I am a techno-geek, so this blog is the place where I want to share all my knowledge with you to make your life a little bit easier in terms of dealing with technology.