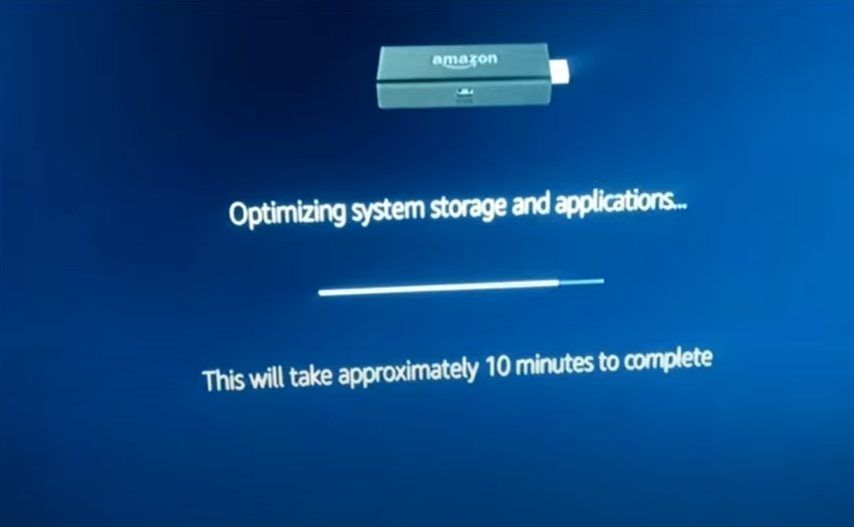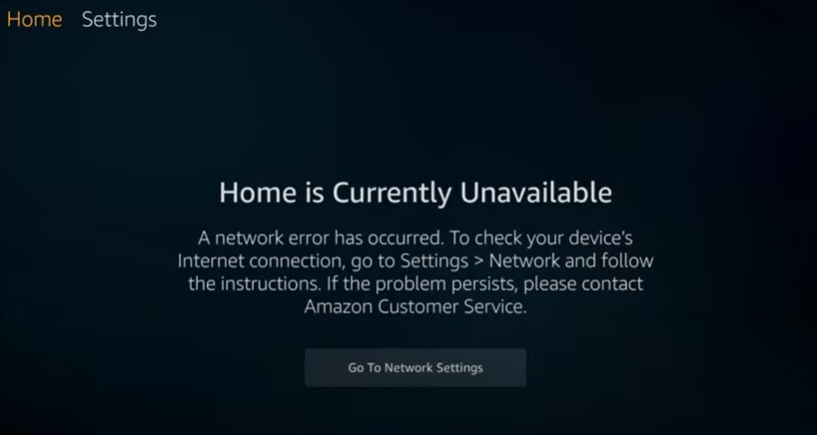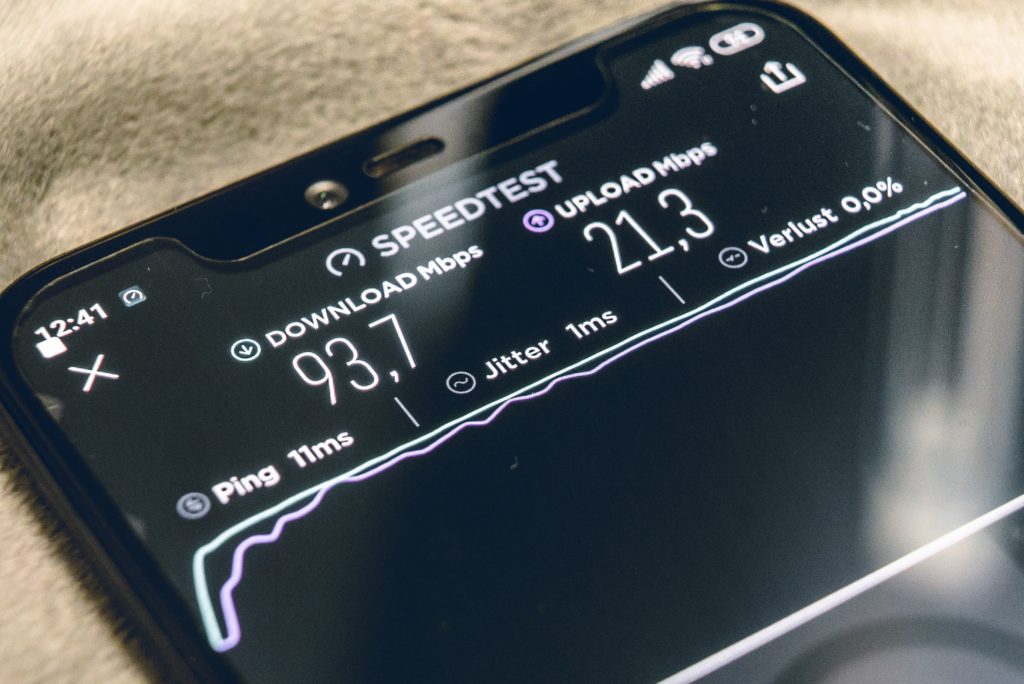This will take approximately 10 minutes they said…Not really. Many people have been complaining about their Amazon Fire Stick TV not functioning properly due to the “fire stick optimizing system storage and applications” message which just keeps reappearing once those 10 golden minutes go by. So today we are going to explain to you how you can fix that pretty quickly and easily.
So, what to do if you get a “fire stick optimizing system storage and applications” message popping up on your screen? You have to use an OEM(Original Equipment Manufacturer) power cord and adapter. Don’t use the USB port on the TV, always use the power adapter to connect your Fire Stick. Avoid using the power strip and any unnecessary devices.
That was the gist of it, now let’s talk about each way to solve this problem in a more detailed way. Check out FireStick’s original power cords and power adapters on Amazon now!
Why Is Fire Stick Stuck on Optimizing System Storage And Applications?
Before we discuss the solutions to the Fire Stick optimizing system storage and applications loop, let’s talk about why this problem occurred in the first place. Here are the most common reasons:
- Not using an original power cord/adapter
- Faulty HDMI port
- Using HDMI switch
- Insufficient power to the device
- Not using an original adapter
- Not using an adapter at all
- Loose connections
- Malicious apps
- The device itself is faulty
Solutions To Fire Stick Optimizing System Storage And Applications Loop
Now that we have established the list of all the possible culprits, we are going to provide you with the full list of the solutions to this annoying problem.
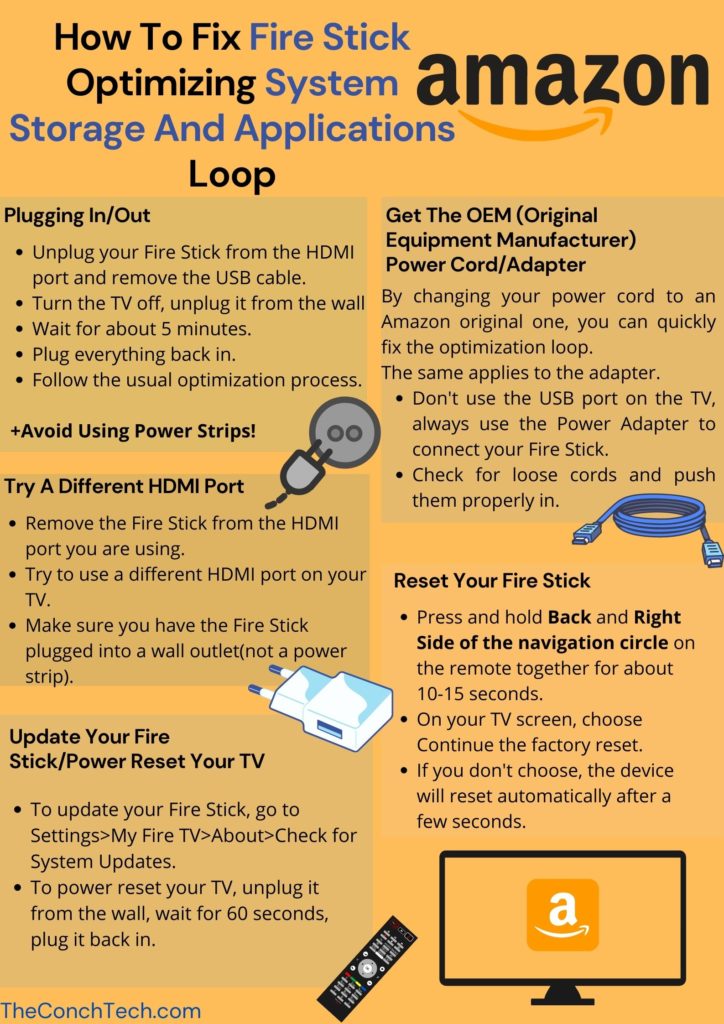
1. Unplug your Device
We know that this way is kind of obvious. Nevertheless, this is by far the quickest and easiest way to fix your device. If it works, you are lucky, if not, please, continue reading, we have other tricks for you to try.
- Unplug your Fire Stick from the HDMI port and remove the USB cable
- Turn the TV off, unplug it from the wall
- Wait for about 5 minutes
- Plug everything back in
- Follow the usual optimization process
2. Get The OEM (Original Equipment Manufacturer) Power Cord
In an ideal world, you should be able to use any power cord you want, but for some reason, that is just not the case when it comes to Amazon Fire TV. By simply changing your power cord to an Amazon original one, you can quickly fix the optimization loop.
3. Use Amazon Original Adapter
The same applies to the adapter. If you have already changed your cord to the OEM one and the loop persists, try changing your power adapter as well. I find that just changing the adapter to a different one, not necessarily the Amazon one, can do the trick. But if that does not work, try getting the original Amazon adapter. That is a bit annoying, but what can you do?
- Don’t use the USB port on the TV, always use the Power Adapter to connect your Fire Stick
- Check for loose cords and push them properly in
4. Avoid Power Strip
Insufficient power can be a culprit as well. If your power strip is overcrowded by multiple different devices, it makes sense to try and connect your adapter straight to the wall to get more power, so your device has enough power running through. That should definitely work combined with the previous steps.
5. Try A Different HDMI Port
The faulty HDMI port can possibly be an issue in this situation, so the next step in fixing your Fire Stick optimization loop should definitely be the following:
- Remove the Fire Stick from the HDMI port you are using
- Try to use a different HDMI port on your TV
- Make sure you have the Fire Stick plugged into a wall outlet(not a power strip)
6. Factory Reset Your Fire Stick
If you reached this point on our list, that means things aren’t going too well, and it is time to take tougher measures. Let’s try to reset your Fire Stick, and then your TV.
- Press and hold Back and Right Side of the Navigation Circle on the remote together for about 10-15 seconds
- On your TV screen, choose Continue or Cancel the factory reset
- If you don’t choose, the device will reset automatically after a few seconds
Be Careful! All your account information and previously downloaded content will be deleted during a factory reset.
7. Reboot Your TV
We spend quite a lot of time blaming the Fire Stick, but let’s try to do something different here and have a look at your actual TV as a potential problem. The process differs depending on your TV model, but here is a general guideline:
- Press and continue holding the power button on your remote control for about 5 seconds until the TV restarts
- If the problem persists, unplug the TV from the wall altogether. Then press the power button on the TV, and release it
- Wait for 2 minutes, plug the TV’s power cord back in
8. Update Your Fire Stick
This is always a good thing to check on a regular basis. If there were some updates released but your device didn’t get them for some reason, it may cause some glitches, like the optimization loop we are talking about here. To update your Fire Stick, go to Settings>My Fire TV>About>Check for System Updates.
9. Scan For Malware
If you have been trying to install some unknown third-party apps on your TV recently, it’s worth checking your TV for malware. The process differs depending on your TV model, but here is a general guideline:
- Open Settings on TV and select General
- Choose System Manager and scroll down to Smart Security
- Click on Smart Security, select Scan
10. Remove Extension Cables
If you happened to have a USB extension cable plugged into the power adapter of your Firestick, you will need to remove it. As we discussed earlier, such cables might not provide your Fire Stick with a sufficient amount of power to function, thus causing it to restart.
11. Try Pressing Remote Buttons
Sometimes a random tiny button on your remote control can get stuck, which might prevent your TV and Fire Stick from functioning normally. Switch your TV off, and go nuts on pressing each and every button on your remote for a few minutes, then switch the TV back on, see if it helped.
12. Check your HDMI Ports
In this step let’s pay attention to the back of your TV. Make sure there are no other devices rather than Fire Stick plugged into the back of your TV. If there are any, make sure you disconnect them and see if it fixes the issue.
13. Avoid HDMI Switch
If you happened to use an HDMI switch with your TV, try bypassing it and see if it makes any difference. The fewer devices are involved in the process, the fewer things can go wrong.
14. Restart your Router
Sometimes your router might be the cause of the issue because your FireStick needs a good WiFi signal to work properly without getting stuck. Follow the steps below to reset your router:
- Press the reset button on your router and let it fully boot up before establishing the connection with your Fire Stick.
Or
- Unplug your router from the wall, wait for a few minutes, plug it back in. Wait for it to establish a proper connection.
15. Get a New/Different Streaming Device
Well, this is the last point on our list obviously. If nothing here really made any difference for you, that means that your Fire Stick is likely faulty and you need to get a new one. Understandably, after going through so much trouble you probably don’t want the device of the same brand. We recommend using Roku Stick as an alternative, being very similar to the Fire Stick in its functionality, it won’t give that annoying optimization loop problem.
Related Post: Amazon Fire Stick Keeps Restarting:16 Tested Solutions Found. We have an article on a similar topic here, some of the solutions can be applied for the issue we discuss here, so go check it out!
Conclusion
Today we have discussed 10 extremely easy yet effective ways to fix the “fire stick optimizing system storage and applications” loop. Just remember to make sure you use a different cord, different adapter, and your device is getting enough power.

Hi there, technology lovers! My name is James, I am an admin and a frequent writer for this blog. I am a techno-geek, so this blog is the place where I want to share all my knowledge with you to make your life a little bit easier in terms of dealing with technology.