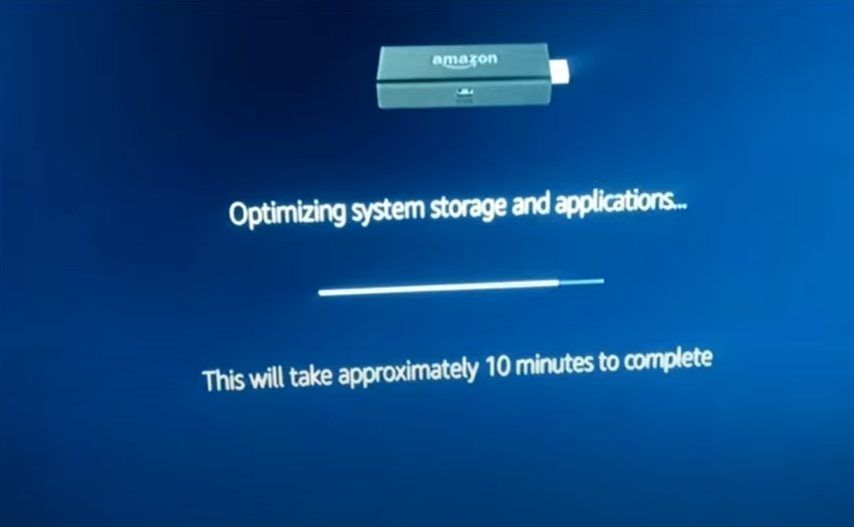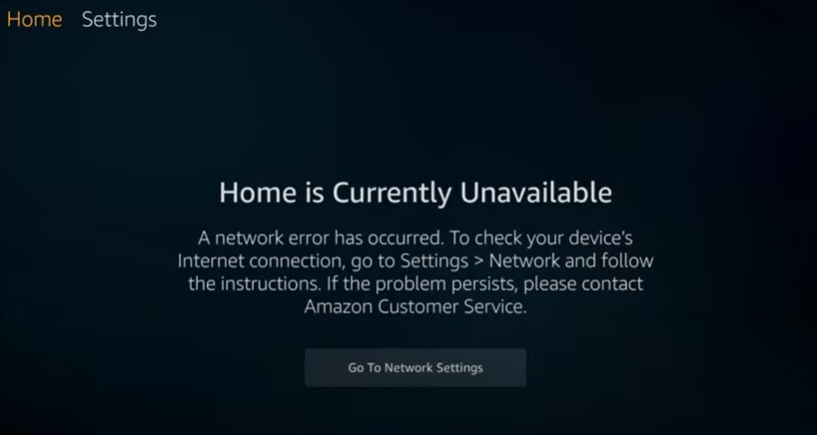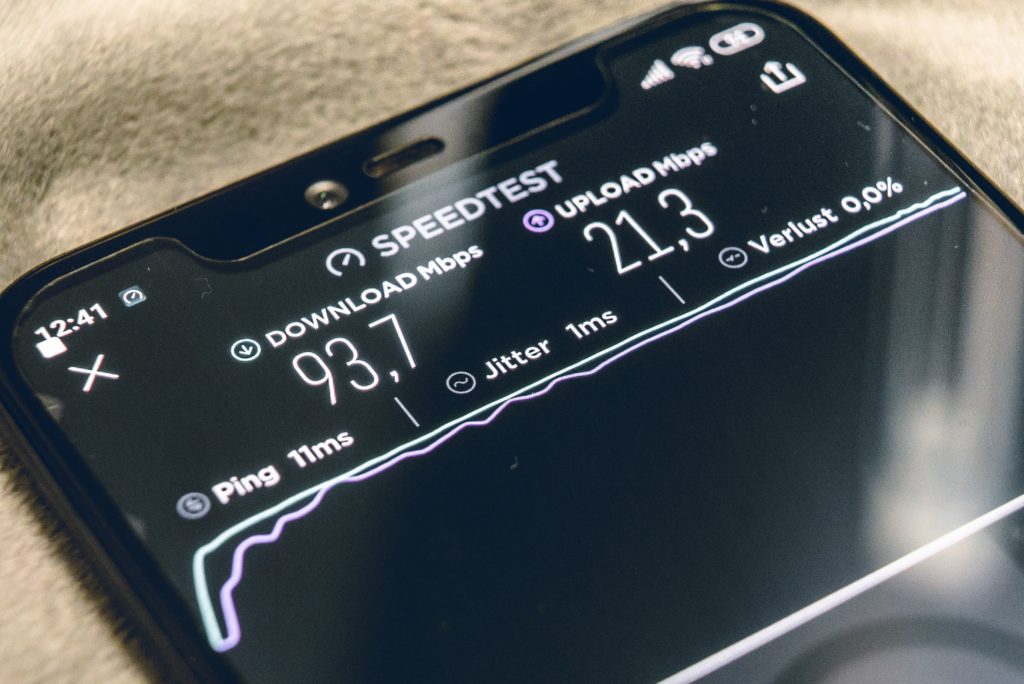Amazon Fire Stick is great for streaming shows and music, and that’s why it’s so popular. However, this device can ruin your experience if it refuses to load the home page. Fortunately, we have solutions for you today.
What to do when Amazon Fire Stick doesn’t load a home page? Soft reset your TV. Unplug it from the wall, wait for 60 seconds, plug it back in. Delete and reinstall the app. Restart your Fire Stick. Try using these 3 methods:
- Press Select and Play/Pause at the same time on the remote control for 10 seconds.
- Restart the device from the menu. Select Settings>My Fire TV>Restart.
- Unplug your Fire Stick from the wall, wait for 60 seconds, plug it back in.
Keep reading for all you need to know and do if Amazon Fire TV can’t download the home page. Check out the list of the Best Streaming Devices on Amazon now!
Why is my Amazon Fire Stick Home Screen Not Loading?
- Out-of-date software could be the reason your Amazon Fire Stick won’t load the home page. The software is vulnerable to security threats. Besides, it might not be compatible with the home page.
- Internet connectivity issues also affect the ability of Amazon Fire Sticks to download various pages. In other words, if you don’t have reliable internet, you can’t be assured that the device will download this vital page.
- The insufficient power supply can also directly affect the efficiency of your Fire Stick.
What to Do When Amazon Fire Stick Won’t Load a Home Page?
We’ve listed what you should do when Amazon Fire Stick doesn’t load a home page from the easiest and quickest to more time-consuming and complex below. Unless you know the exact cause of the issue, you should try as much as possible to work through the solutions in the order we’ve shown here.

1. Restart the Device
The simple act of restarting the Amazon Firestick is enough to remove all the temporary software errors responsible for the loading issue. To restart the device, you should:
- Press Select and Play/Pause at the same time on the supplied remote control for 10 seconds.
- You can restart the device from the menu. To do this, you should select Settings, navigate to Device/My Fire TV, and then select Restart.
- You can also disconnect the power cord from the power outlet or the device’s back and plug it back in after 60 seconds.
Tip: Try using different ways to restart your Fire Stick to see which one will solve the issue.
2. Plug the Device In/Out
Simply unplugging your Fire Stick and then reconnecting it can help to get rid of some software glitches that were preventing it from functioning normally.
- Unplug your Fire Stick from the HDMI port and remove the USB cable.
- Turn the TV off, unplug it from the wall.
- Wait for about 5 minutes.
- Plug everything back in.
- Follow the usual optimization process.
3. Choose the Right Source
Look at the back of your TV and take notice of what HDMI port it is connected to. Then on your TV remote, press the “Source/Input” button and make sure that your Fire Stick and your TV are on the same input.
4. Wait For At Least 10 Minutes
The home page is often heavier than the other pages, so it can take a while to download in certain instances. So, if you turn on your Amazon Fire Stick and fail to download the homepage, you shouldn’t assume that something has gone wrong. Wait for 10 minutes to see whether the issue will fix itself.
5. Use a Direct Power Source
Check whether you are using an indirect power source like a TV, surge protector, an adapter, or any electronic device. If so, it could be interfering with the power flow. Unplug the Fire Stick from the indirect source and then plug it into your power socket on the wall to fix this issue.
6. Check the Cables
You need to check all the cables attached to the back of the TV to see if any of them look damaged, bent, or loose. Remove all the cables and then attach them properly. Make sure you use high-quality 4K HDMI cables.
Tip: Get rid of all unnecessary devices connected to the TV, like USB sticks and unused streaming or sound devices.
7. Test Your Internet Connection
If you’re using a modem, check its lights to see whether the connection is strong enough. Here are some of the most common modem lights and what they mean:
- Green: It indicates an active internet connection, strong internet signal, active phone line, or modem power.
- Blue: Often shows that there’s a firmware update in progress, completed connection progress, and service provider has been detected.
- Orange: Indicates good, but not exceptional, internet connection. It also signals the onset of the early stages of a connection.
- Red: The red light shows an overheated modem, service error, a weak connection, setup failure, and no internet connection.
- White: If you see a white LED light, it indicates power, the onset of the pairing process, the device attempting to detect a service provider, or a firmware upgrade process being in progress.
Please note that stable modem lights mean the modem is working correctly. Once the connection is stable and reliable, ensure you connect to the same WIFI with your smart devices.
8. Update the Device and its Apps
To update your Amazon Fire Stick and its apps, you should:
- Select Settings.
- Choose My Fire TV.
- Go to About.
- Select Check for updates.
- Install the latest apps.
9. Clear the Fire Stick Cache
If the device isn’t downloading the home page as it should at this point, you should clear the streaming stick’s cache. Here’s how you can do this:
- Press the Home button.
- Once you land on the Amazon Fire TV home menu, navigate to Settings.
- Choose the Applications menu.
- Select Managed Installed Applications.
- Choose one app after another to clear their cache.
- Select Clear cache after choosing your targeted app. You can repeat the process a few times to clear as much cache as possible.
10. Delete and Reinstall the Fire Stick App
If the problem persists, you can delete and reinstall your apps. To uninstall a particular app, you should:
- Open your Fire Stick.
- In the top menu, select Settings(if you don’t see this option, scroll to the right using the right arrow button).
- Press the Down button on the remote control in Settings.
- Scroll to and select Applications.
- Highlight Manage Installed Applications in the Applications options to see the amount of storage space you have. Select Manage Installed Applications.
- Scroll through the list of apps you can see and select the one you want to uninstall. After that, select Uninstall.
- Click Uninstall again for the app to be permanently removed from the device. Note that you can’t delete some pre-installed apps from the device.
- Reinstall the apps.
11. Factory Reset the Fire Stick
As a last resort, you are free to factory reset the Fire Stick which will bring it to initial settings. To do so, follow these steps:
- Go to Settings.
- Choose My Fire TV.
- Select Reset to Factory Defaults.
Check out the list of the Best Streaming Devices on Amazon now!
Summing Up
The above simple steps can fix your Amazon Fire Stick that won’t load quickly. Remember that you will succeed most of the time without having to reset the device. However, you now have all the tips you require to reset it safely whenever required and start streaming your favorite shows and music again.

Hi there, technology lovers! My name is James, I am an admin and a frequent writer for this blog. I am a techno-geek, so this blog is the place where I want to share all my knowledge with you to make your life a little bit easier in terms of dealing with technology.