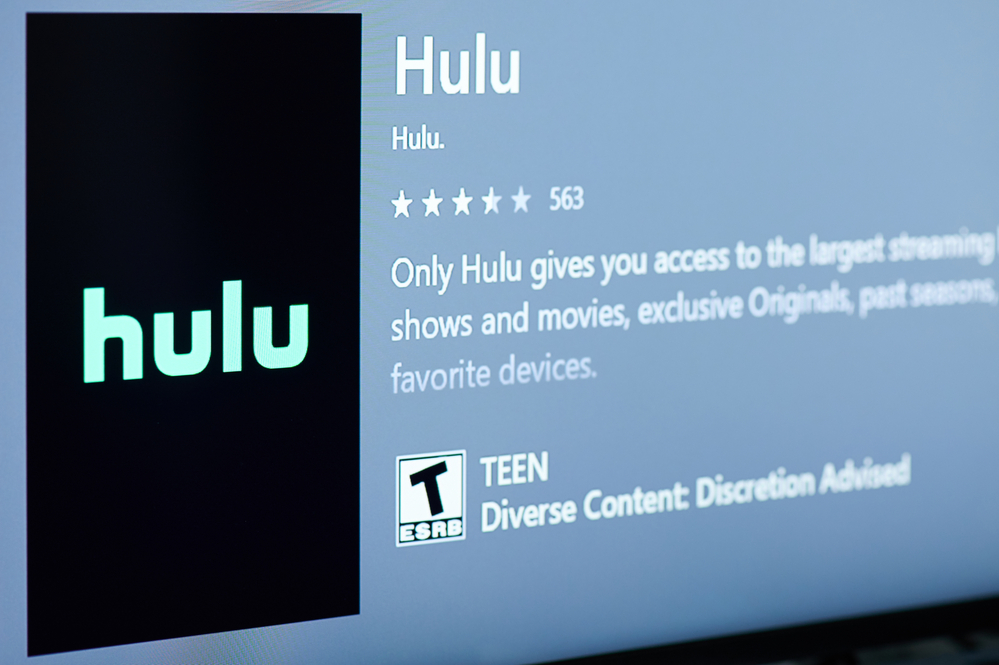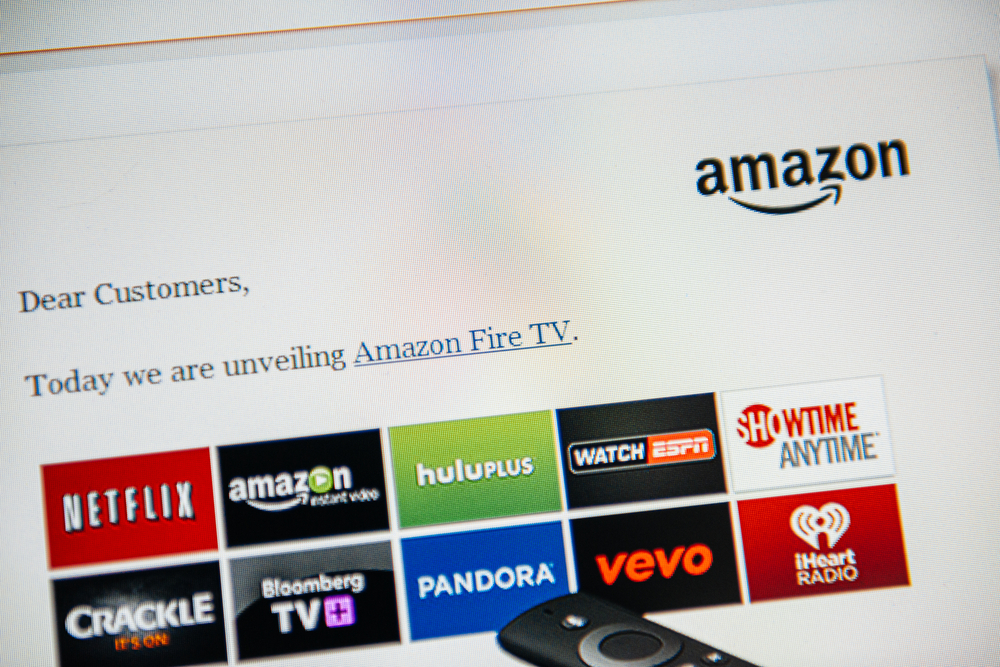If you’re looking for an excellent streaming service that can meet all your entertainment needs, Hulu is most likely your best choice. Unfortunately, it can occasionally close while you’re streaming and return you to your device’s home screen. So, Hulu is the best if you can stop it from doing this.
How do I stop Hulu from kicking me out? Power cycle your device. Unplug your device from the wall outlet, wait for about 1-3 minutes before plugging back the power cable into the outlet, boot your device. You can also restart/reinstall the Hulu app, check your internet connection, update the Hulu app and your device.
So, if your Hulu is throwing you out, you don’t need to worry. You can fix it. If you still need a simple step-by-step guide that will help you to stop Hulu from kicking you out, read on. Check out the list of the Best Streaming Devices on Amazon now!
Why Does My Smart TV Kick Me Out Of Hulu?
If your smart TV keeps kicking you out of Hulu, you might be using an outdated app or outdated operating system (OS). They are often vulnerable to security threats.
Corrupted files can also cause your Hulu app to keep crashing. The best way to find out whether one or all of these are the culprits is to cold boot your Smart TV. Visit the manufacturer’s site to find the relevant cold booting details.
Cache memory issues are also common causes of this problem. The best way to find out whether it’s responsible for this is to delete the cache from the app on your Smart TV.
Why Does My Samsung TV Keep Kicking Me Out of Hulu?
Your Samsung TV might keep kicking you out of Hulu due to temporary software glitches. Many of the underlying causes of this are unknown. However, if you don’t update the TV’s software at the right time, you’ll most likely experience it.
You can find out whether temporary software glitches are the culprit by following these steps:
- Long press your remote button’s power button until the Samsung logo appears on your TV’s screen (typically 5 to 10 seconds).
- Retest. If this fixes the issue, you can tell that software issues were responsible for the frustration.
If you want to prove whether cache memory problems are the culprits, delete cache from the app on your Samsung TV. Here are the steps to follow to do this:
- Press the Home button on your provided remote
- Activate the Settings
- Now navigate to System Apps
- Find and select the Hulu app
- Select Clean Cache
- Press OK
Now you can restart your Samsung TV by pressing the remote for between five and ten seconds. After that, relaunch Hulu to see whether you targeted the right issue.
If none of the above works, you might need to determine whether your software needs an immediate update. How do you do this? Go to your system’s settings menu and then update the software.
Many users report that network connectivity is one of the most common reasons their Samsung TVs keep crashing or kicking them out. Unless the device forgets the current network settings and starts over, this problem may persist for an extended period.
Of course, an unstable internet connection can also cause the TV to keep behaving in this disheartening way.
Why Does Hulu Keep Kicking Me Out on Roku/Firestick?
Your Hulu can keep kicking you out of Firestick if either your fire stick or Hulu app is not up-to-date. If you want to know whether this is the underlying problem, you should do this:
- Go to Settings
- From the list of alternatives, choose my Fire TV
- Choose About from your device’s drop-down menu
- From the drop-down menu, choose Check for Updates
- Check for available Fire Stick updates
- Once your Firestick OS is upgraded, check whether the Hulu app is updated
If the above troubleshooting tactic fails to reveal the cause of your problem, you need to consider whether software bugs are hindering your Roku from functioning as required. To do this, you should follow these steps:
- Long press the Select and Play/Pause buttons on your provided remote for between five and 10 seconds
- If that doesn’t work, you can go to Settings>Device>Restart.
After following the above steps, retest whether your Hulu is still blocking you. If it doesn’t, the problem was most likely software bugs.
Cache memory issues can cause this problem, and you can fix it by clearing the memory.
Sometimes, you can factory reset the Firestick to find out whether software issues are behind your issues. Here are the steps to follow to do this:
- Go to Settings
- Choose My Fire TV
- From the drop-down menu, select Reset to factory defaults
- Select Reset
If you’re using Roku, you might need to use a slightly different method to troubleshoot software errors. You can unplug Roku by doing the following:
- Unplug the Roku from the wall outlet for at least two minutes
- Reinsert the plug
- Power on your Roku
After that, uninstall the Hulu app.
How Do I Stop Hulu From Kicking Me Out?
You can stop Hulu from kicking you out irrespective of the type of device you’re using by following the simple steps below.
1.Restart the Hulu App
- Exist Hulu and other apps that are running in the background.
- Reboot your TV/PC
- Wait for at least 2 minutes
- Boot the device up again
This should remove all the temporal glitches within your devices. So, if the issue is not within the TV or computer, you’ll have to move on to the next step.
2.Cold Boot Your TV
A cold boot shuts down the TV and reboots it. Just turning off the TV puts it on standby; therefore, this method is effective in clearing the TV’s cache. Apply the steps below to cold boot your Samsung TV.
- Hold the power button down for a couple of seconds.
- Do not let the power button go. The TV will power off.
- It will power on again in about 5-10 seconds. During all this time, you must not stop pressing the power button on your remote.
3.Check Your Internet Connection
You should find out whether your network is reliable and then fix it. One best way to do this is to play some Youtube videos to see whether they buffer. You can also perform a speed test using a reliable online tool.
Remember that you need at least 3 Mbps for standard Hulu content. You need 8 Mbps for live streams and at least 16 Mbps for 4K HDR content. If the speed is too low, you can fix it by doing the following:
- Restart your modem/router: This is helpful for clean booting and resolving minor network issues.
- Move your Router Closer to Your TV: Ensure your device is within the same room as the router. You may allow not more than a single wall behind it.
- Use Ethernet Connection: Plug in the Ethernet cable if your WIFI can’t deliver the desired internet speed.
4.Power Cycle Your Device
You can restart your devices to remove the faulty files that cause the issue. If this doesn’t work, you can power cycle the device by doing this:
- Unplug your device from the wall outlet
- Wait for about three minutes before plugging back the power cable into the outlet
- Boot your device
5.Update Hulu App
You should visit your device manufacturer’s website to find the exact steps you should follow to update the app. If you follow the steps unsuccessfully, you can reinstall the Hulu app. Check out the list of the Best Streaming Devices on Amazon now!
6.Clear Hulu App Cache
Follow the steps below to clear the app cache manually if the first method does not work for you.
- Open the Smart TV Hub on your Samsung TV and click on the Settings option.
- Navigate to the “apps” option and select Hulu in this menu.
- Go to the “storage” section and press the “clear cache” option.
7.Close Any Background Processes
No matter what device you are using, running apps or downloads in the background can cause your internet bandwidth to be divided. This division can cause Hulu to have slower speeds for connecting to their servers. It is therefore advised to close any such process while streaming on Hulu.
8.Software Update
Keep your Smart TV and other devices you stream Hulu on up to date by regularly performing the below-mentioned software update steps.
- Go to the “support” option from the settings menu on your Samsung smart TV.
- Click on the “software update” option.
- If you click on “update now,” the TV will start to update itself. It will not do anything if there isn’t any update available.
9.Delete and Redownload the Hulu App
This solution is pretty straightforward. You should delete Hulu from your TV and download it again if none of the solutions explained here work for you.
Summing Up
Hopefully, we’ve given you all the most essential details you require to stop Hulu from kicking you out. As you’ve seen, all you need to do is troubleshoot the underlying cause of the problem using simple steps. In most cases, you’ll fix the issue as you do this.
If you’ve followed these steps unsuccessfully and have some questions, you should feel free to contact Hulu or the manufacturer of your device for more information.

Hi there, technology lovers! My name is James, I am an admin and a frequent writer for this blog. I am a techno-geek, so this blog is the place where I want to share all my knowledge with you to make your life a little bit easier in terms of dealing with technology.