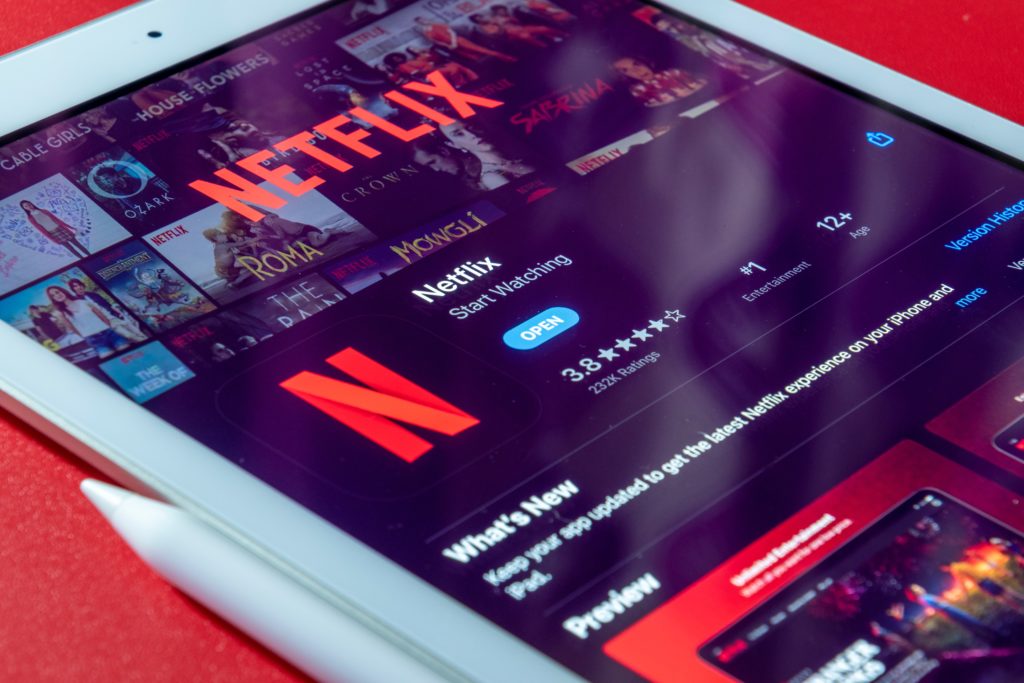Netflix has grown from a disc renting service to find a place in everybody’s homes in the form of a small digital app. Whether you watch it on your TV, or your phone, or even your PlayStation, it will always give you that same satisfaction.
However, because there are so many devices to caters to, the developers at Netflix do get something wrong sometimes.
How do I get my Netflix to stop freezing? You can either restart your device or remove any Netflix cookies that your browser has stored, check if you have network issues, delete and reinstall the app, go to the updates page in the settings and update your device if there are updates available.
Out of the few problems with the platform, the freezing problem is the most common one.
If you are annoyed with your Netflix app freezing whenever you want to stream a movie, then this is just the article for you.
We have highlighted all the key solutions to this problem down below! Check out the list of the Best Streaming Devices on Amazon now!
Why Does Netflix Keep Freezing On My TV?
There are a couple of ways the Netflix app acts, which categorizes it as being frozen.
Some circumstances for Netflix being categorized as frozen are when the app becomes completely unresponsive, or the video gets stuck, or the entire device is unresponsive, or the sound works, but the video does not, or the video buffers a lot.
All of these circumstances mean that you’re facing the same issue that we are talking about.
There are plenty of causes for the freezing issue.
However, the most common one is related to the information stored on your device and different software glitches.
Netflix’s developers say that sometimes information stored on your device needs to be refreshed before Netflix works properly.
Other not-so-common causes for the Netflix app freezing on your device are about having outdated drivers, or an outdated operating system, or some other minute issue with the device you are using.
No matter what the cause is, you should follow the solutions given below, and you will have likely fixed the issue.
However, if the issue is still not fixed, then you are advised to remove the app from your device and reinstall it after some time.
How Do I Get My Netflix To Stop Freezing?
Since there are so many devices that Netflix can run on, the fixes are also numerous.
However, only some fixes run with some devices.
Therefore, we have divided all the available fixes into different device categories for you.
This section will handle fixes for computers (laptops) and mobile devices, whereas the next question handles fixes for media devices (like smart TVs and phones).
Computers/Laptops
If you are facing Netflix freezing issues on your laptops, follow the solutions below to fix your apps.
Go through them step by step, and only move to the next step if the step you just performed did not work.
1. Reset your router
Internet issues often cause buffering and freezing problems.
If you are computer cannot connect to the network, then run troubleshooting and get the computer connected to the network.
If you restart your router, it will reset the home network, and all of your problems should be solved.
To restart your router, unplug it from the power source, wait for 1 minute, plug it back in and give it another minute to configure itself.
If this does not solve it, then move on to the next step.
2. Restart your PC/Laptop
Since information needs to be refreshed for Netflix to work, you can either restart your computer or remove any Netflix cookies that your browser has stored.
You can find the cookies section in the settings menu in your browser.
3. Check for updates
If your problem has not been resolved until this step, you must be running an outdated macOS or Windows system.
Go to the updates page in the settings and update your device.
This will update your graphics drivers as well as your operating system (if there is an update available).
Android/Apple/Smart devices
For cellphones and other smart devices, there are similar fixes available.
Go through the steps below and see if they solve your Netflix freezing problem.
4. Restart your device
To refresh the information on your devices, the easiest thing is to restart them.
Restarting your devices clears the immediate memory from your phone and allows it to refresh all the information on it.
If this does not work, then move on to the next step.
5. Change the Wi-Fi source or use mobile internet
If you are connected to a newer Wi-Fi network or a public hotspot, then it is possible that the network administer might have blocked the service for everyone.
They usually do this to dissuade users from spending excessive amounts of the free public internet.
So, try connecting to a different Wi-Fi hotspot or simply use your mobile hotspot to see if it makes any difference.
Tip: After you have changed the internet source, I suggest you soft reset your phone or other smart device by turning if off/on, and only then start browsing.
6. Delete and reinstall the app
If your phone is facing internet issues with just the Netflix app, then delete the app.
Reinstall the app after some time.
If other apps are facing similar issues, that means the problem lies in your home network.
Fix your home network and see if that changes anything.
The next section talks about how you can fix the freezing issues on media devices like TVs and Play Stations. Check out the list of the Best Streaming Devices on Amazon now!
Why Does My Netflix Keep Loading On My Smart TV, And What To Do?
The main devices on which Netflix is consumed are television devices.
Therefore, this section is very important if you want to find solutions to the Netflix freezing problem.
These solutions can also work for devices like Chromecast and Roku.
- The most common issue for streaming devices like Roku and Chromecast is internet connectivity. Slow internet or an irregular connection may cause the freezing issue. Check your connection speed and if it works on other devices. Restart your home network if nothing works.
- If the problem still exists, then you may find that logging out of your account and logging back in may fix it. Often, when the device’s Netflix app is updated, it causes problems. So, logging in to your account again is likely to fix this issue.
- If all else fails, a device restart is your final hope. Restarting your device is going to refresh the device information. It will hopefully fix all your freezing issues. Turn the device off, wait for a minute, turn it back on.
Conclusion
Netflix must cater to a wide consumer base, and sometimes their developers fall short of perfection.
However, there are ways to improve the performance of the help without the developers.
Follow some of the tips given in this article to find out if you can improve your Netflix app’s performance.

Hi there, technology lovers! My name is James, I am an admin and a frequent writer for this blog. I am a techno-geek, so this blog is the place where I want to share all my knowledge with you to make your life a little bit easier in terms of dealing with technology.